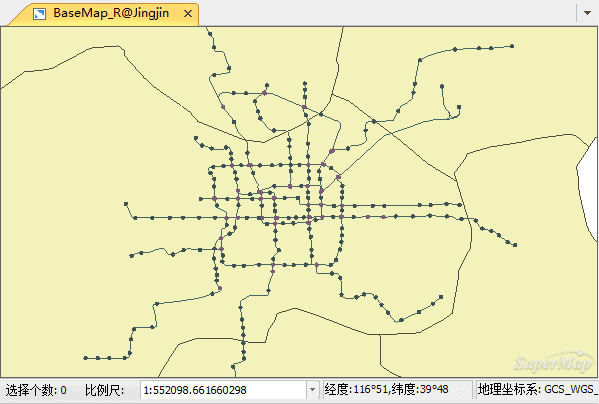使用 安装目录\SampleData\City\Jingjin 目录下 Jingjin.udb 数据源中的数据集,新建一幅默认的地图。
打开数据
- 启动 应用程序。
- 在SampleData文件夹中打开“ Jingjin.smwu ”。成功打开工作空间后,工作空间管理器中的“未命名工作空间”会更改为已打开的工作空间的名称,例如Jingjin;数据源集合结点下将增加一个或多个结点,对应刚打开的工作空间下保存的所有数据源,在本例中,就只有一个Jingjin数据源。
注 :只有SuperMap iDesktop的完整安装包才带有示范数据,如果使用的是绿色精简包,则不带有示范数据。
新建地图
有两种方式可以新建地图。
- 方式一 :在Jingjin数据源下,双击“BaseMap_R”数据集,将其打开在地图窗口。接着,将“subway”、“substation”、“ChangeStation”三个数据集逐一拖拽到当前打开的地图窗口,添加到地图窗口中的数据集均以默认风格显示。
- 方式二 :单击“ 地图 ”结点,在其右键菜单中选择“ 新建地图窗口 ”,在弹出的“选择”对话框中,左侧数据源中选择“Jingjin”,右侧数据集列表中,按住键盘上的“Ctrl”键,同时选中“BaseMap_R”、“subway”、“substation”、“ChangeStation”四个数据集,点击“ 确定 ”,选中的数据集被添加到新建的地图窗口中。
注 : 方式一 中,需要注意地图窗口中图层的显示顺序,为了避免图层遮挡,地图窗口中不同类型图层由上到下的显示顺序一般为: 文本—>点—>线—>面 。而在 方式二 中,在地图中添加数据集时会自动按照“文本—>点—>线—>面”的显示顺序排序。
如下图所示,为新建地图的默认效果。