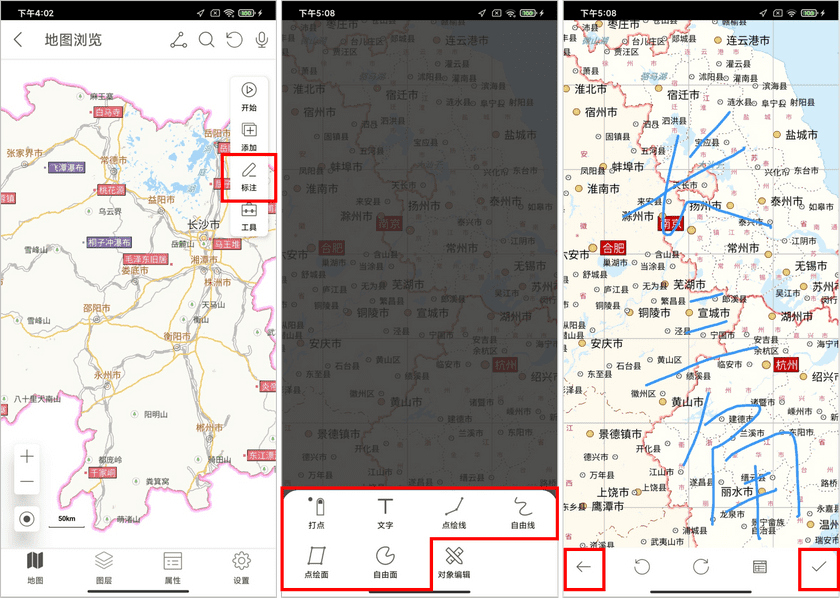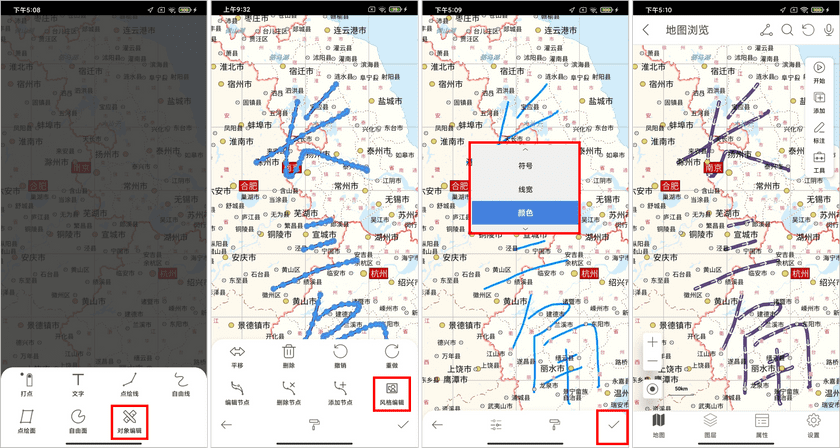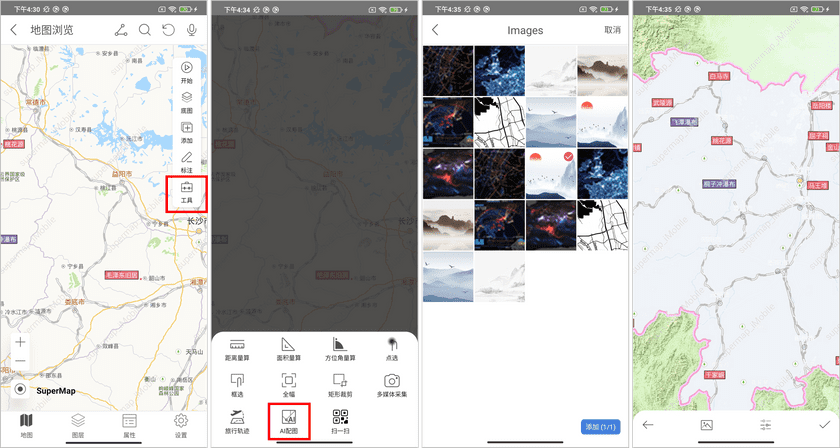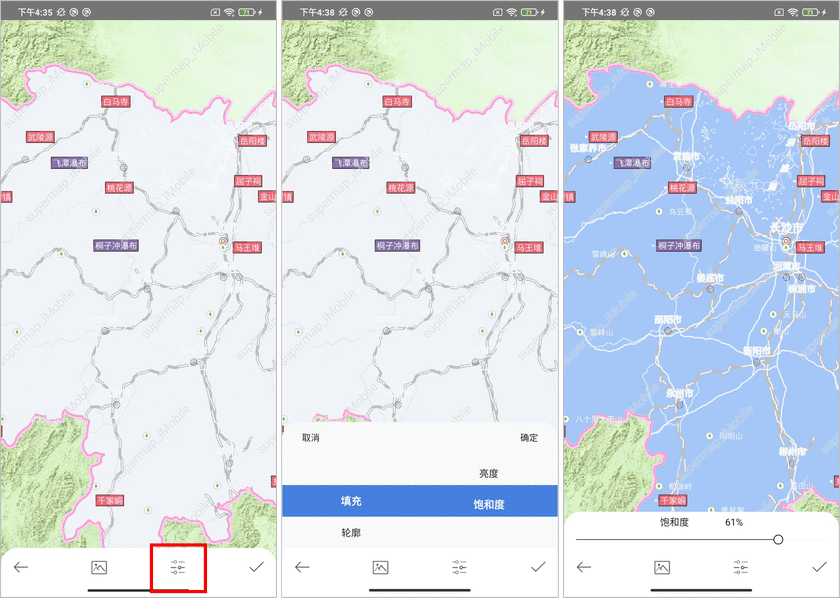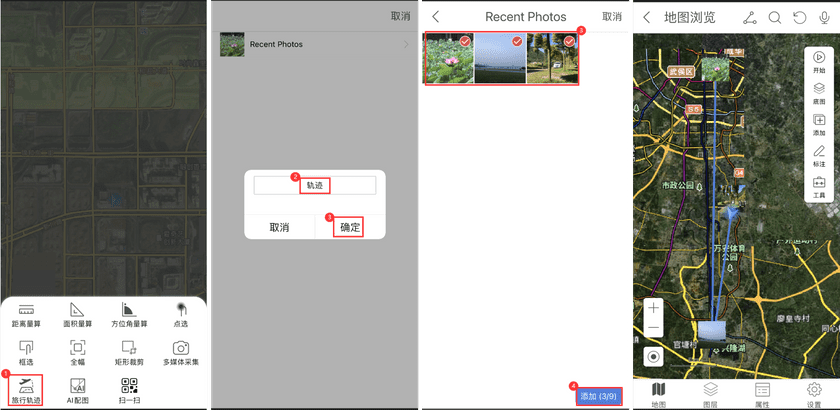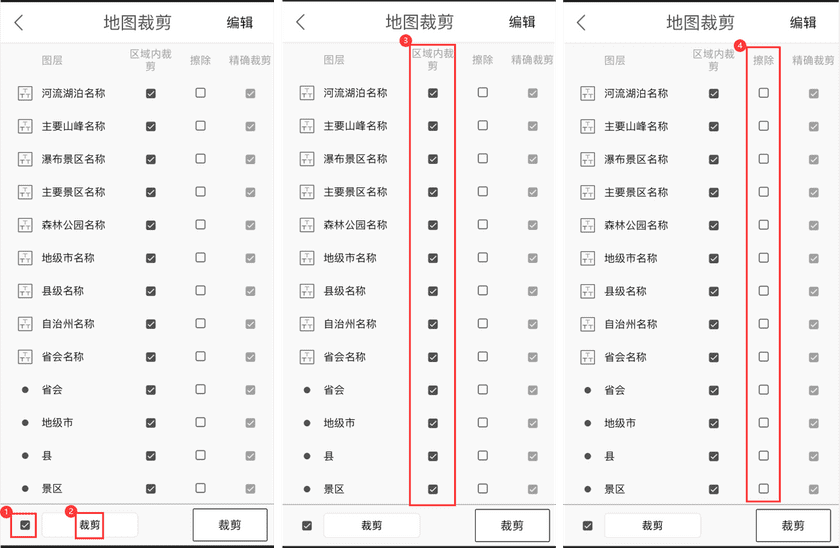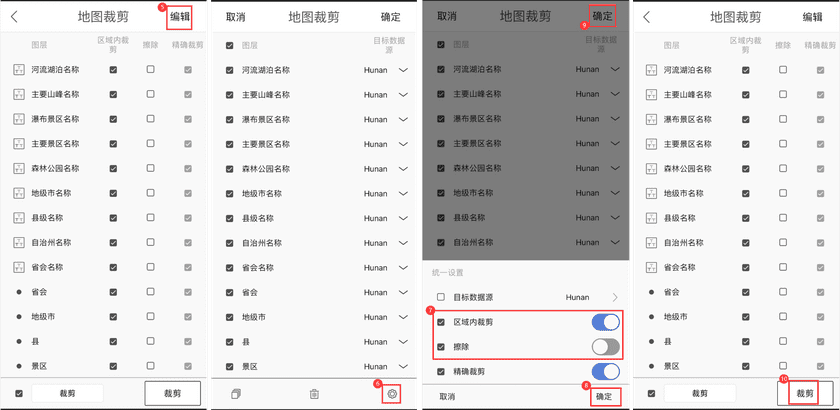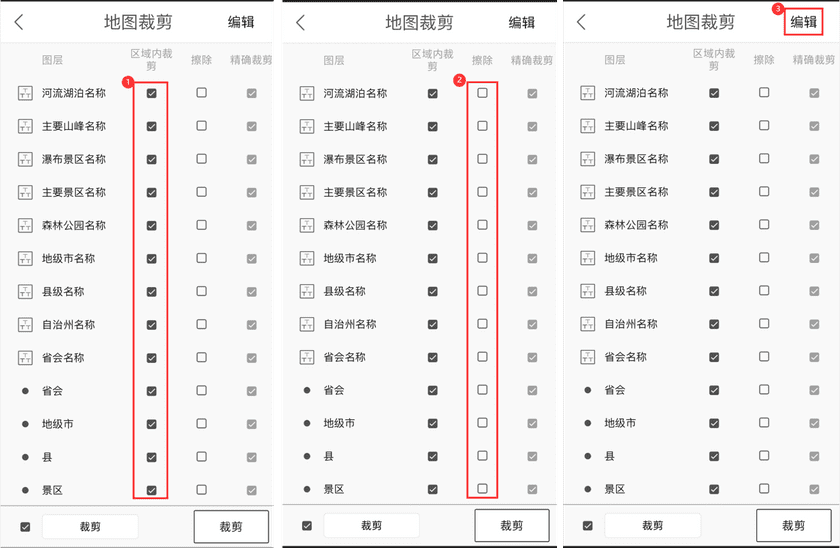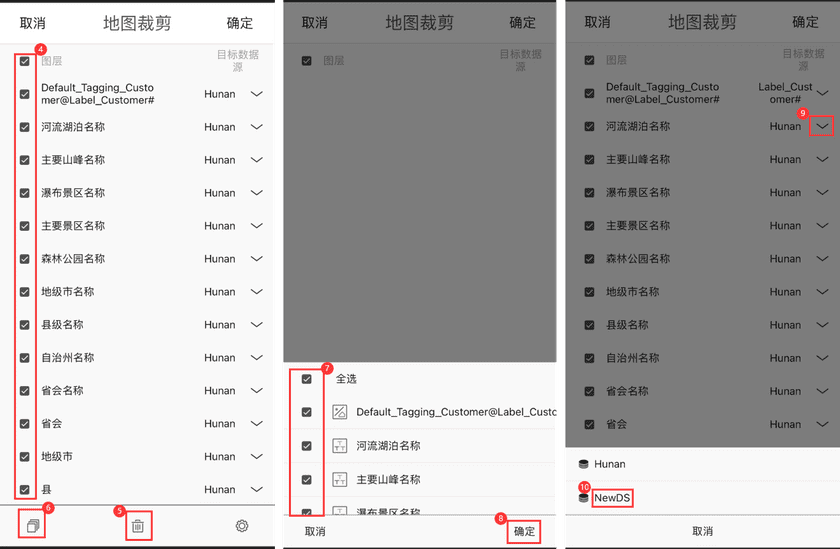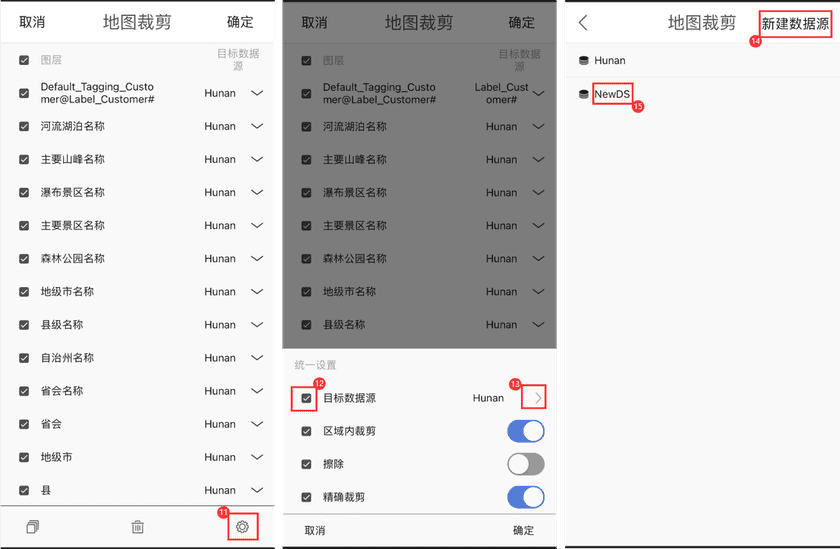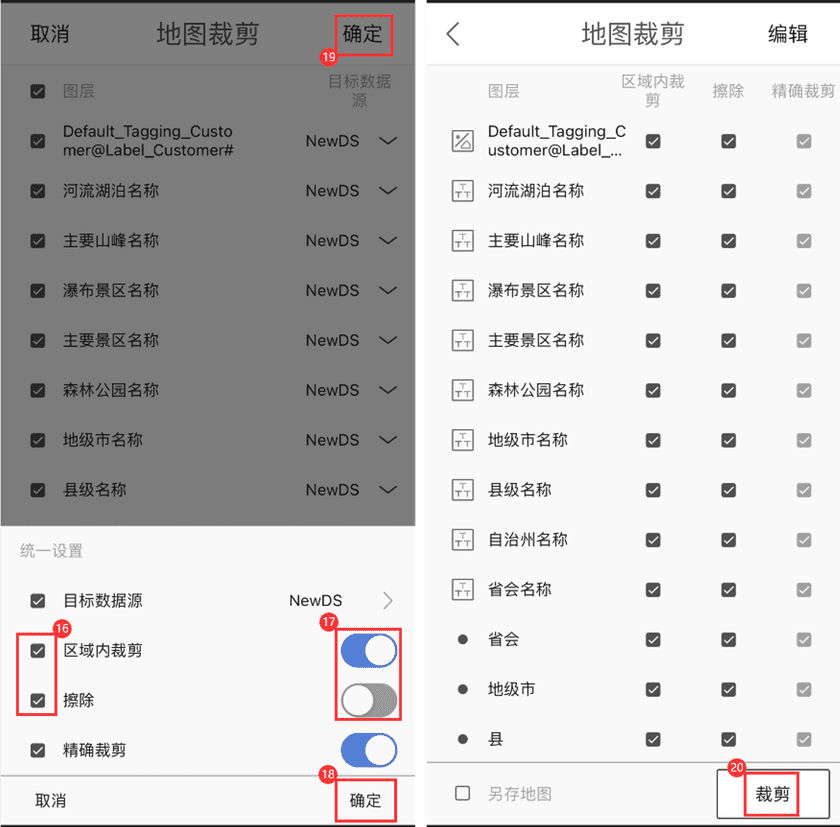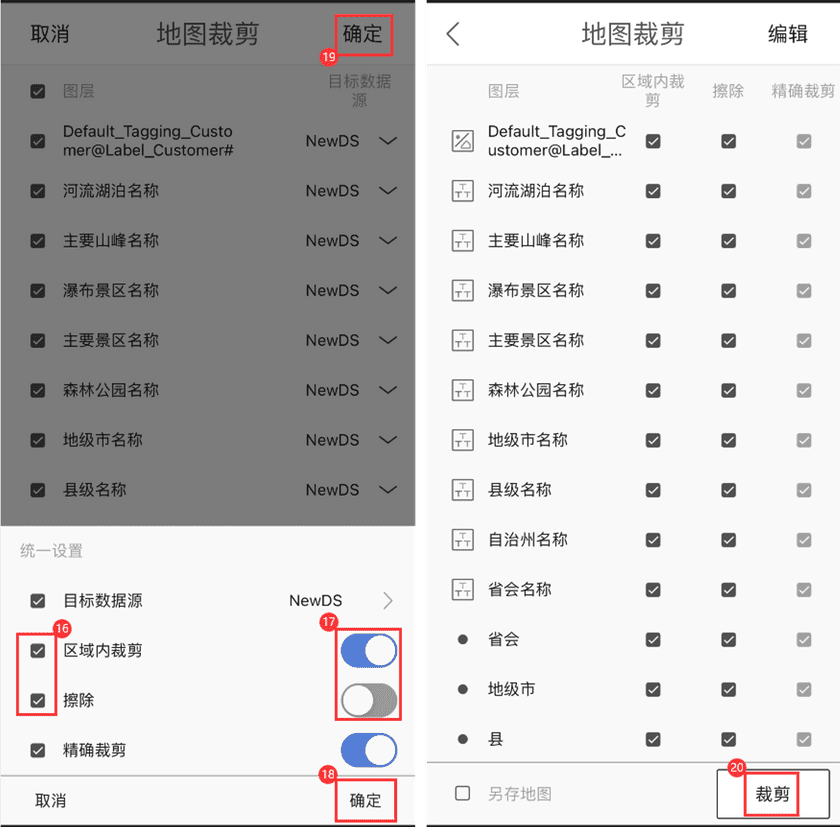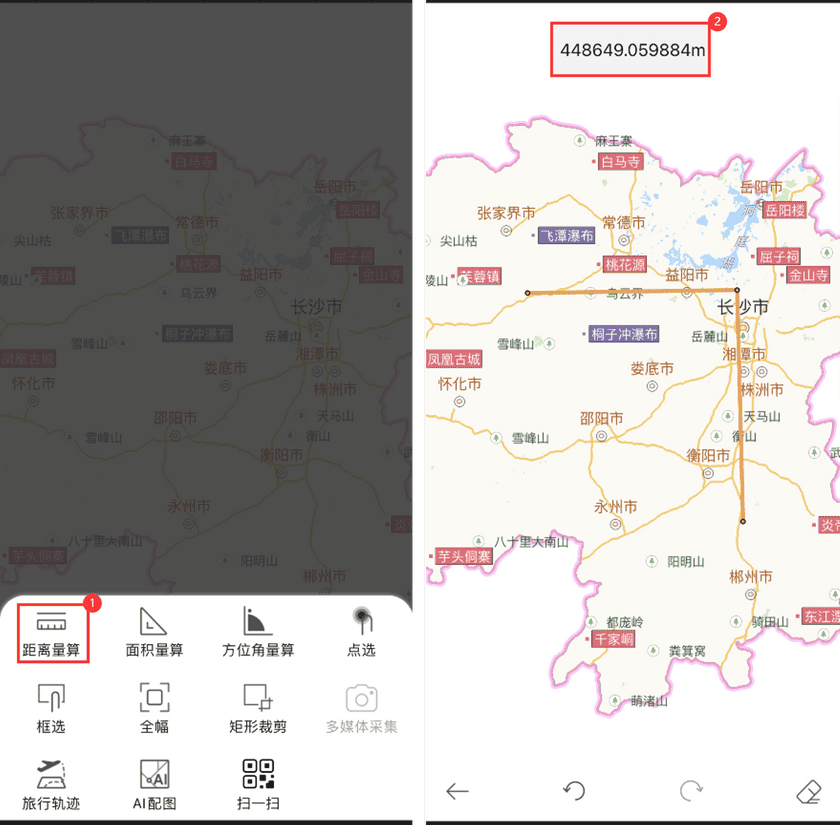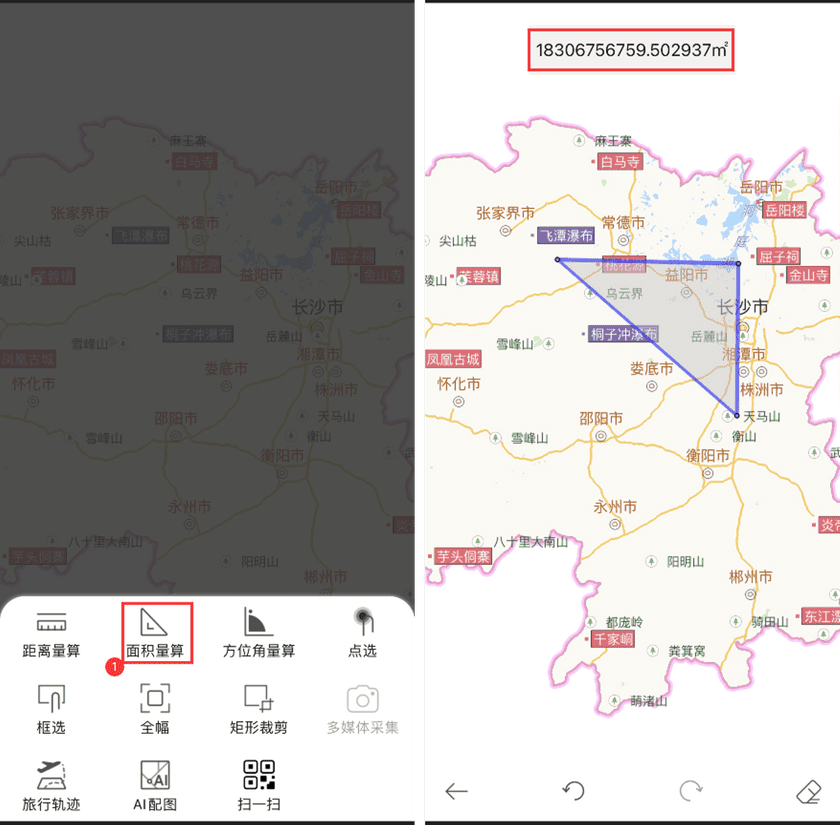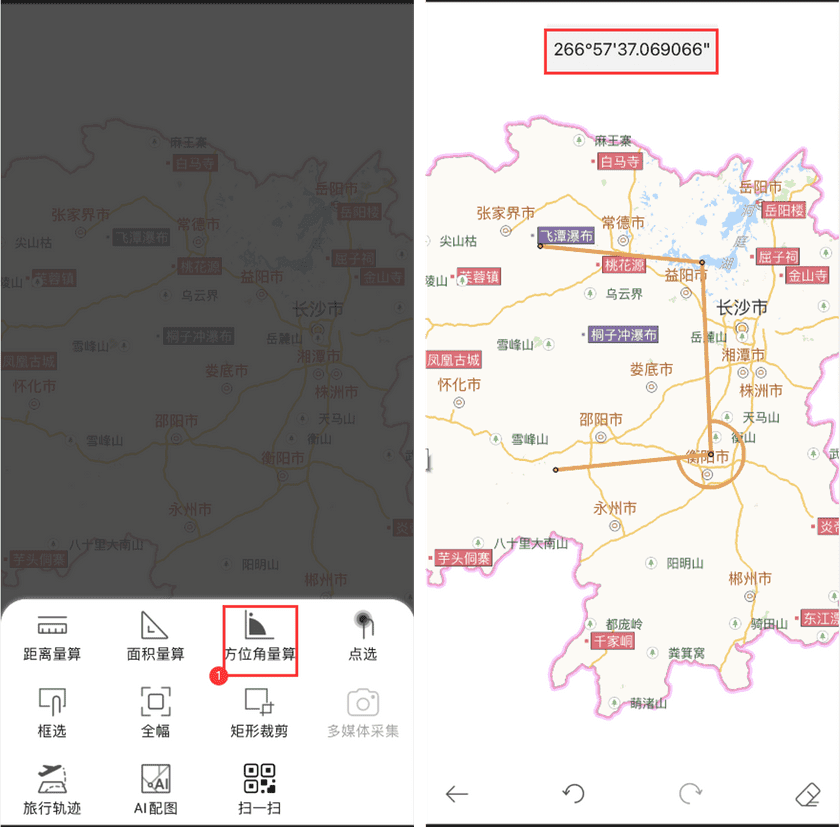“地图浏览”模块,主要用于浏览本地、在线地图,进行地图标注。同时提供工具,进行地图量算、地图采集、AI配图、旅行轨迹等操作。
首页点击【地图浏览】,即可进入地图浏览模块。
地图标注
地图标注,在地图上画点、画线、画面、添加文字等,支持编辑标注对象。标注的内容保存到标注图层,可用于地图审图等应用。
- 点击右侧工具栏中的【标注】按钮,选择标注类型,包括打点、文字、点绘线、自由线、点绘面、自由面六种。
- 选择标注类型后,直接在地图上手动绘制对应类型的标注即可。
- 绘制完成后,点击页面下方的【确定】按钮,保存标注。
- 点击【对象编辑】,直接在地图上点击已标注对象,即可开始编辑。
- 点击【风格设置】,进入风格编辑状态,滑动手指选择设置颜色、符号等风格。
- 编辑完成后,点击【确定】按钮,完成标注编辑。
AI配图
根据图片风格设置地图风格,为地图快速换装。注:只有矢量地图支持AI配图。
- 点击右侧工具栏中的【工具】按钮,选择【AI配图】。
- 在设备中选择一张图片,点击【添加】,当前地图将自动渲染为所选图片的颜色风格。
- 支持设置填充、轮廓、线、标注的色相、亮度、饱和度等。
- 配图后,点击【切换】按钮,指划调整配图风格。支持调整地图【填充】、【轮廓】、【线】、【标签】等的【色相】、【亮度】、【饱和度】等。
旅行轨迹
自动识别图片的位置和时间,自动生成旅行路线并展示在地图上。注:用于生成旅行轨迹的图片,需含有位置信息。
- 点击右侧工具栏中的【工具】按钮,选择【旅行轨迹】(除“三维浏览”外,其它模块的“工具”中,都包括“旅行轨迹”),输入旅行轨迹名称,并选择创建轨迹所用到的照片。
- 选择完成后点击【添加】。所选照片会按照添加顺序生成轨迹,并显示在地图对应位置上。
地图裁剪
对栅格、影像或矢量地图进行矩形裁剪,结果为一副新的地图。
-
点击右侧菜单栏中【工具】按钮,选择【矩形裁剪】,在地图中框选裁剪区域后,点击【确定】按钮,进入裁剪配置页。
区域内裁剪:勾选后,裁剪时,裁剪区域范围内的地图将被保留输出,否则区域范围外的地图将被保留输出。
擦除:勾选后,被裁剪图层的裁剪区域部分数据将被擦除。
裁剪另存地图
- 在地图裁剪页,勾选左下角【另存地图】按钮,输入【结果地图名称】。
- 在地图裁剪页,勾选各图层后方的单选框,选择每个图层是否是区域内裁剪。
- 在地图裁剪页,勾选各图层后方的单选框,选择每个图层是否进行擦除裁剪。
- 也可在地图裁剪页点击【编辑】按钮,再点击【设置】按钮,统一配置区域内裁剪和擦除裁剪,配置后返回裁剪页,点击【裁剪】即可进行裁剪。
裁剪另存数据源
- 勾选各图层后方的单选框,选择每个图层是否是区域内裁剪。
- 勾选各图层后方的单选框,选择每个图层是否进行擦除裁剪。
- 点击【编辑】按钮,进入其他配置页。
- 勾选图层前选择框,选择被裁剪图层,点击【删除】按钮,可以清空被裁剪图层,点击【图层】按钮,可以重新添加被裁剪图层。
- 点击各图层右侧数据源下拉框,可选择该图层裁剪后,数据存放的目标数据源。
- 点击【设置】按钮,进入统一配置页,勾选目标数据源前选择框,使该项配置生效,点击【展开】按钮,进入数据源列表页,可点击【新建数据源】按钮创建新的数据源,点击选择目标数据源。
- 点击【设置】按钮,进入统一配置页,勾选区域内裁剪和擦除裁剪前按钮,并点击右侧单选按钮进行配置,配置后点击【确定】。
- 配置完成后,返回裁剪页,点击【裁剪】按钮,进行裁剪。
地图量算
在地图中测量距离、面积、角度等。
距离测量
- 点击右侧菜单栏中【工具】按钮,在工具框中选择【距离量算】,在地图中绘制线,即可显示量算结果。
面积测量
- 点击右侧菜单栏中【工具】工具按钮,在工具框中选择【面积量算】,在地图中绘制面,即可显示量算结果。
角度测量
- 点击右侧菜单栏中【工具】按钮,在工具框中选择【方位角量算】,在地图中绘折线,即可显示量算结果。
语音操作
通过特定的语法进行地图缩放、定位等操作,进行POI搜索。
- 点击状态栏的【声音】图标,通过说出“放大”、“缩小”、“定位”、“关闭”、“搜索”等内容,进行对象操作。