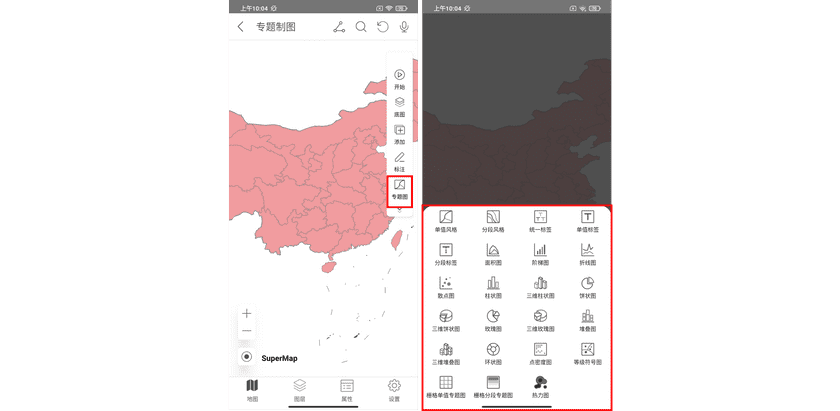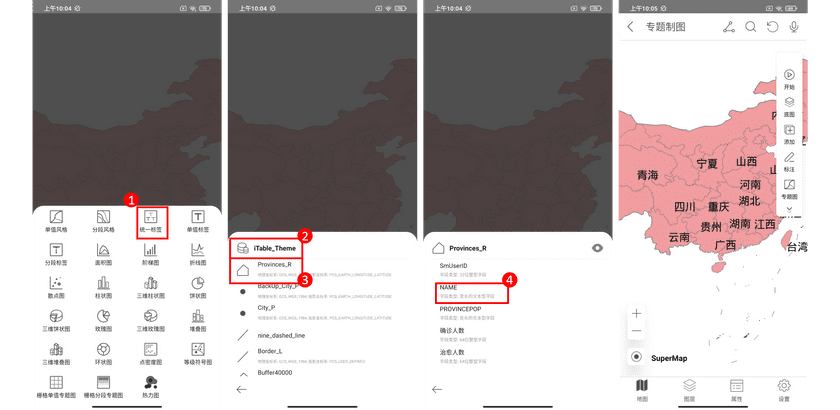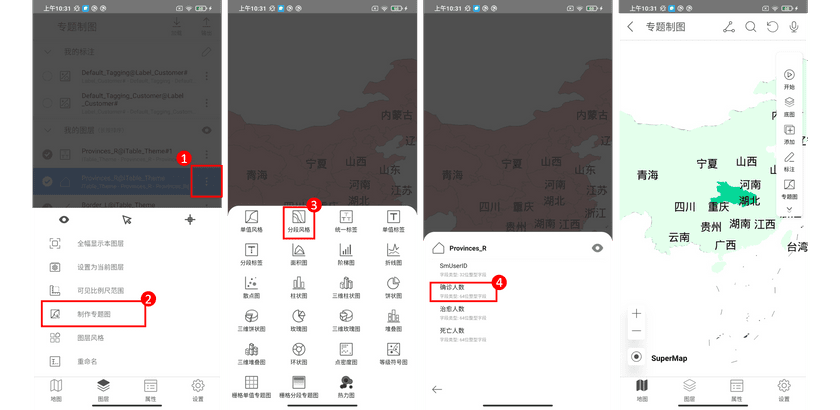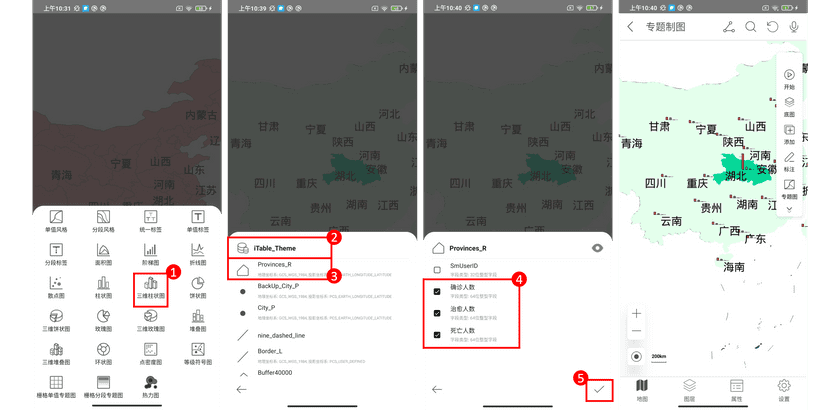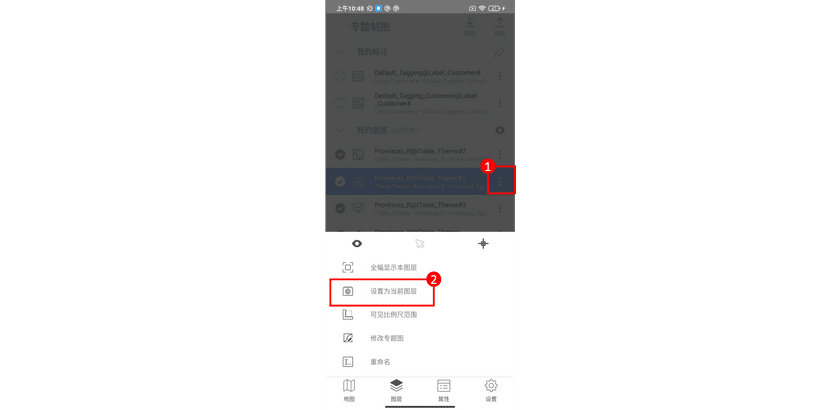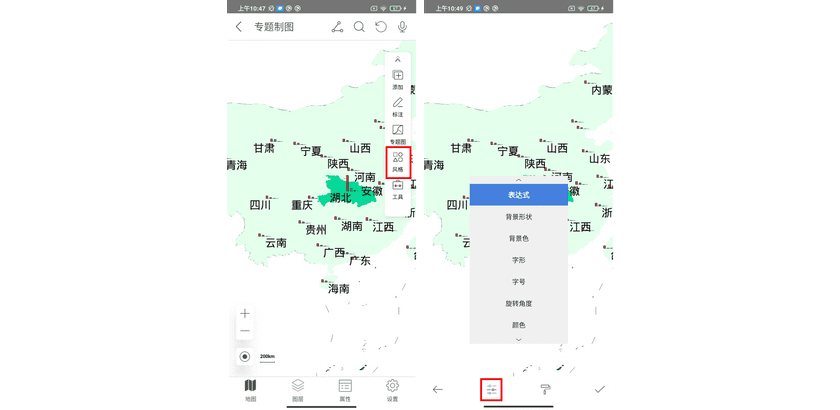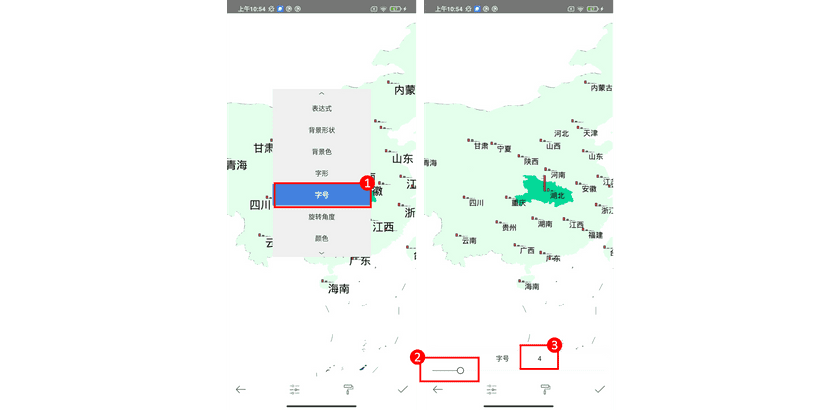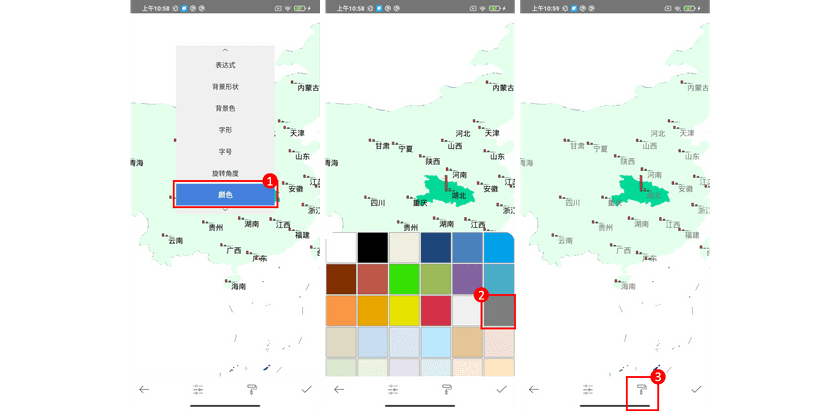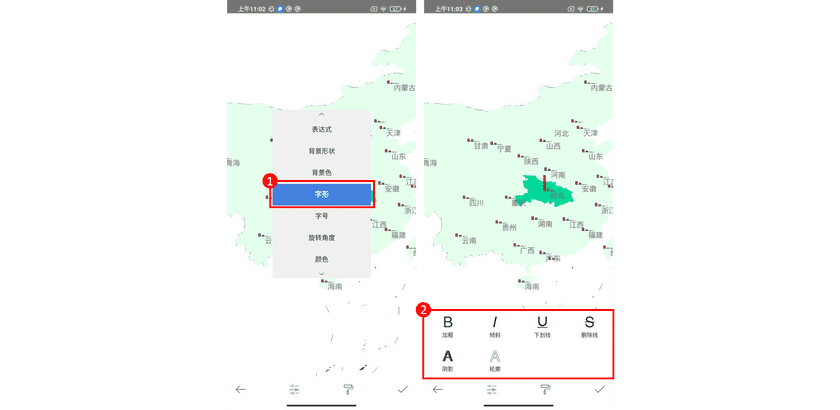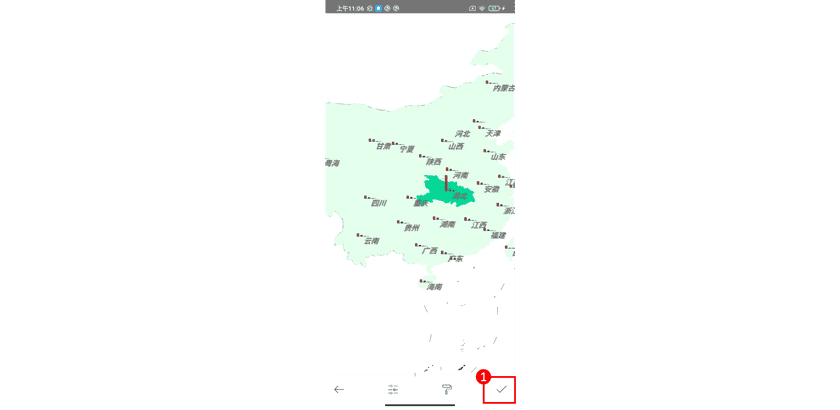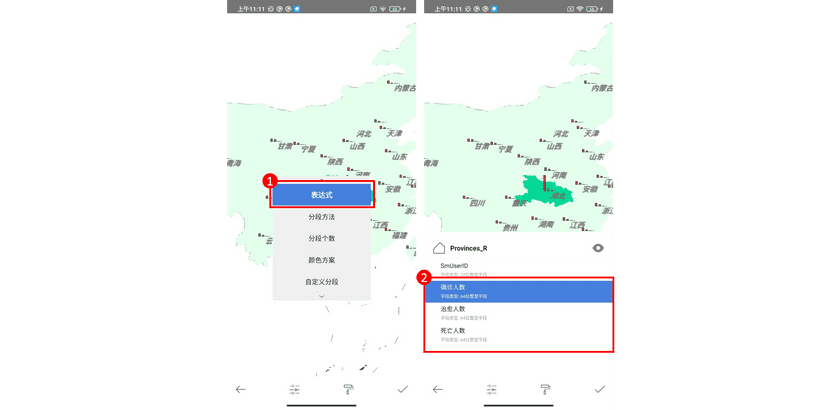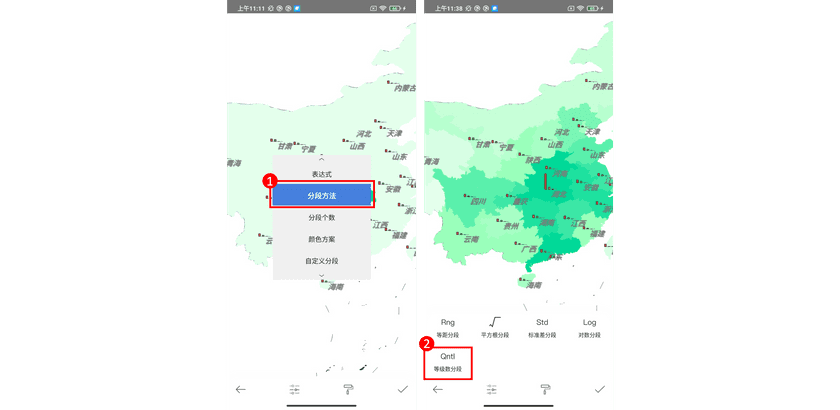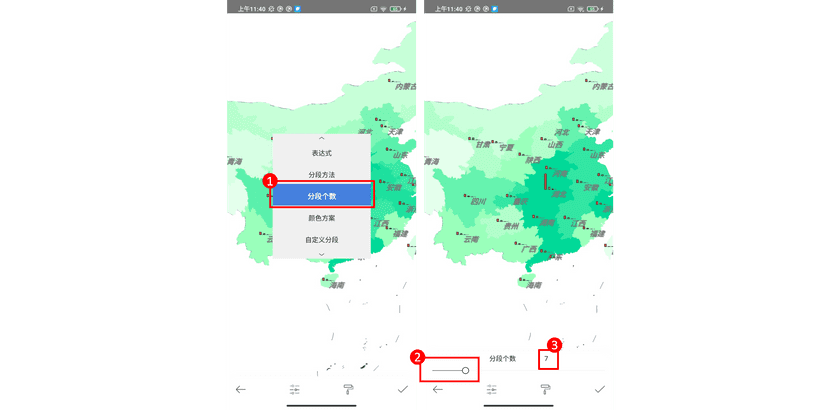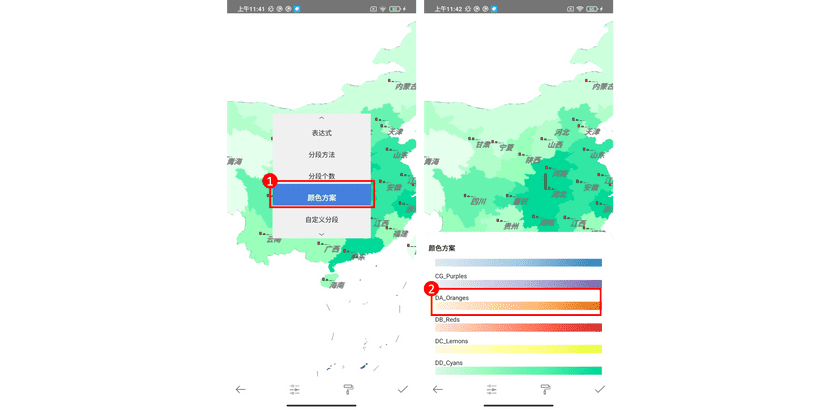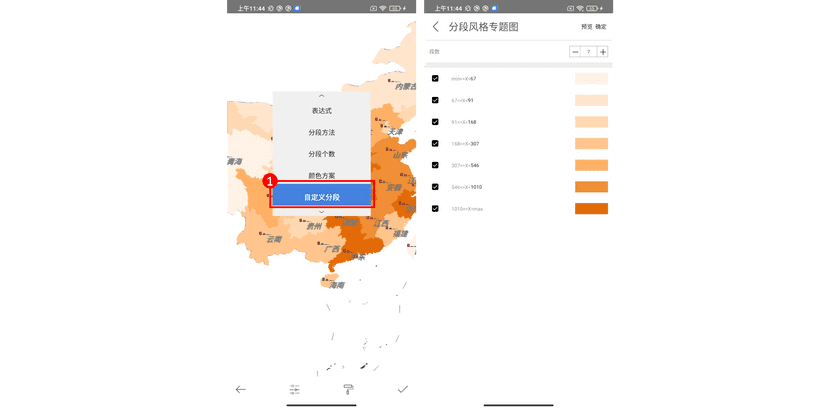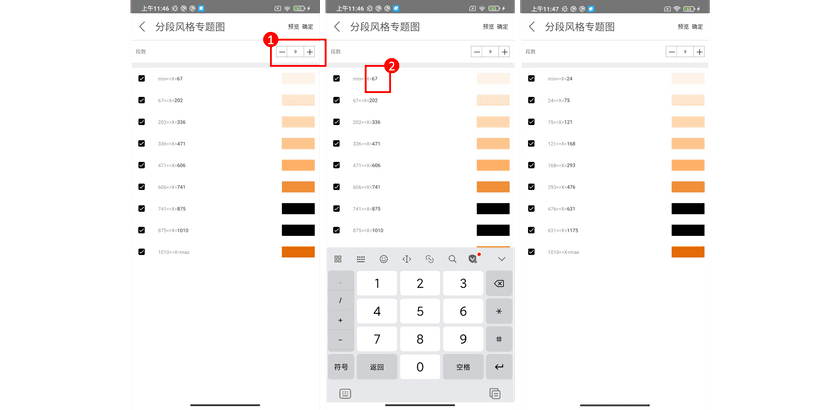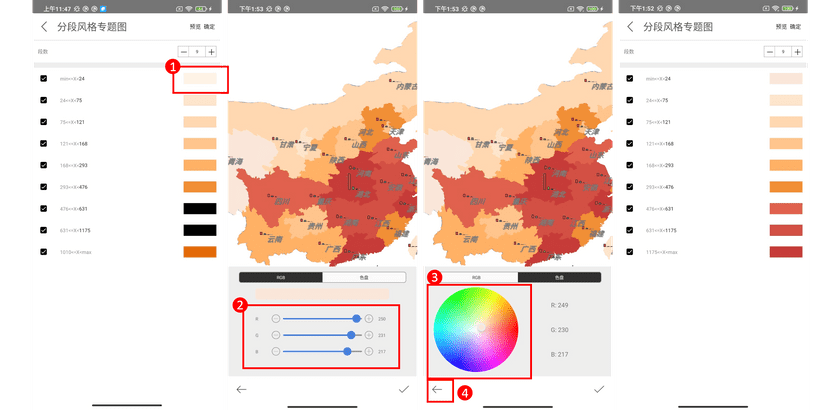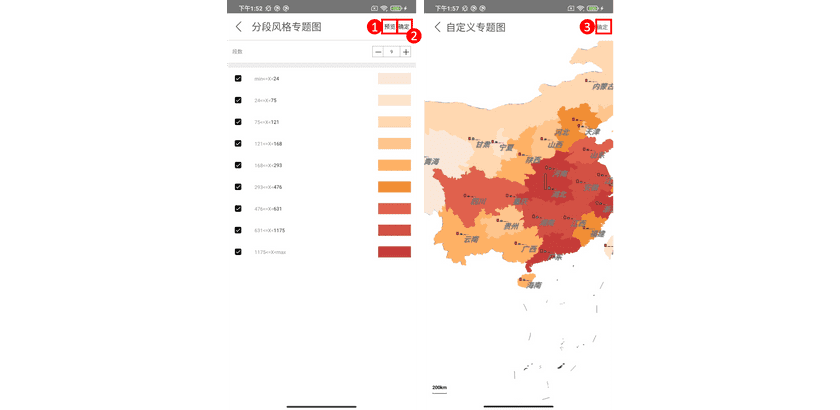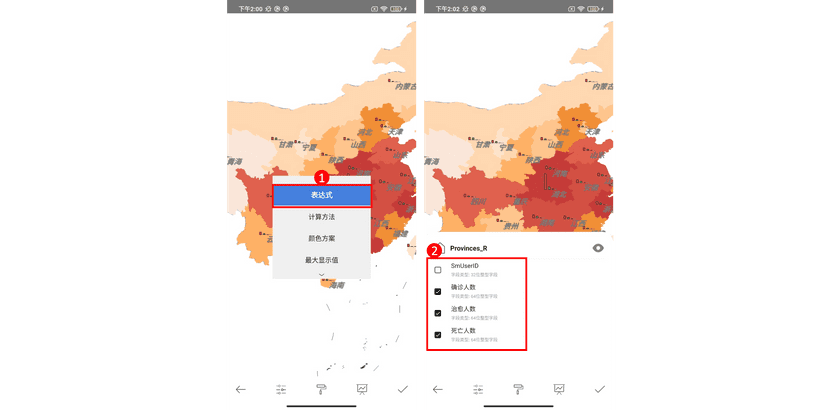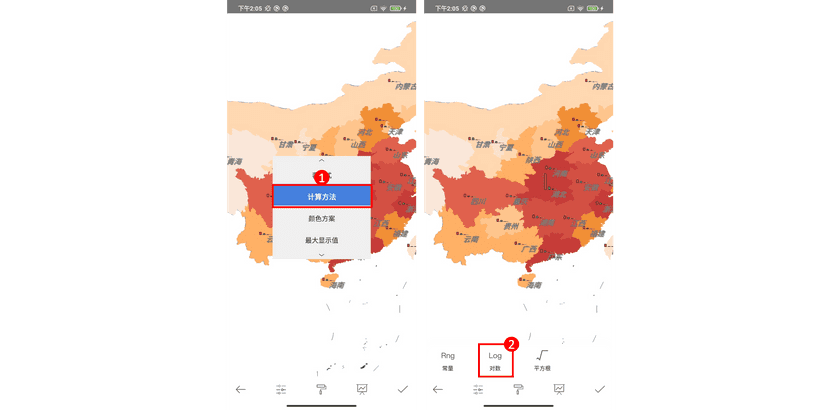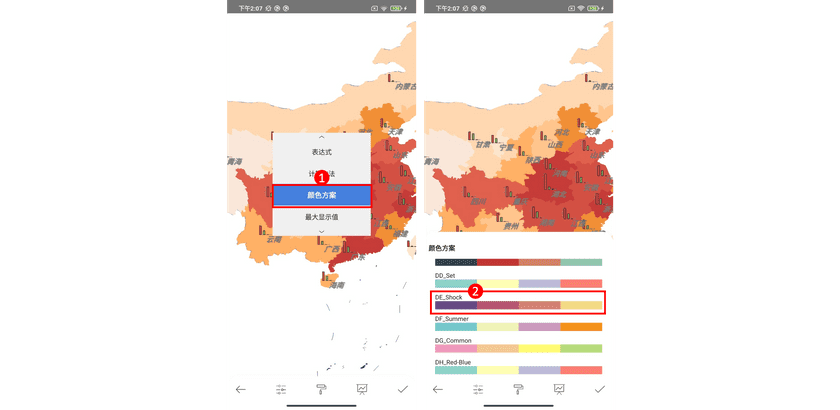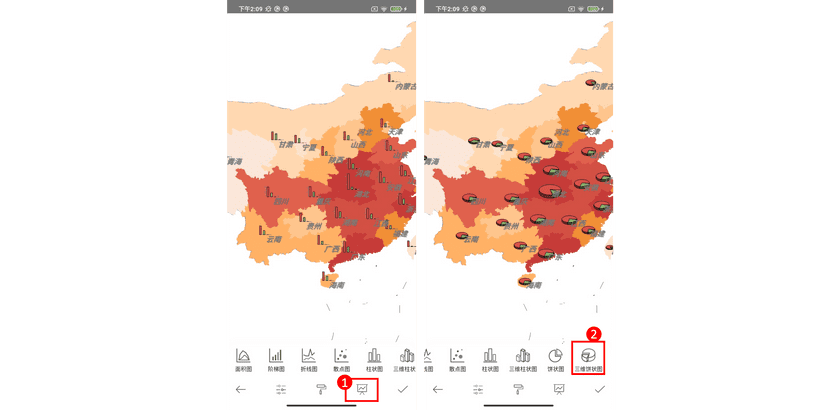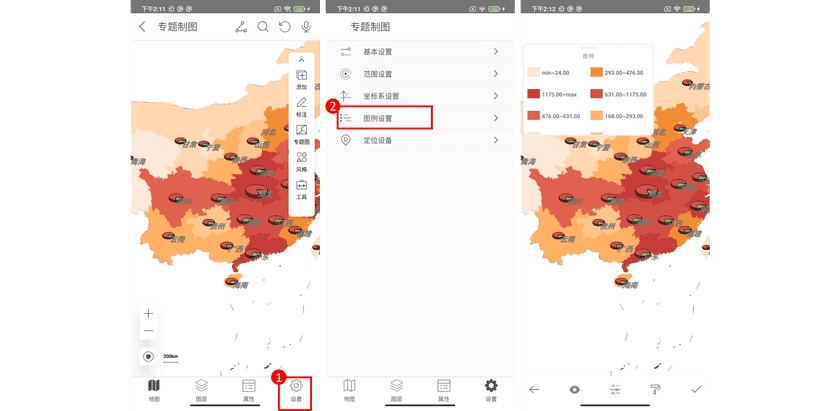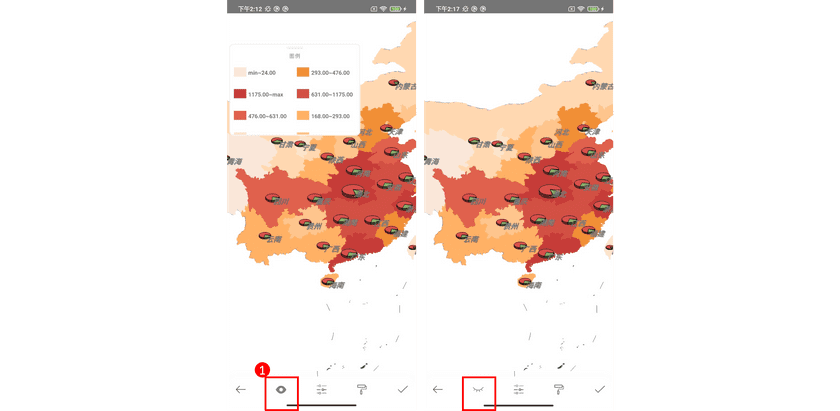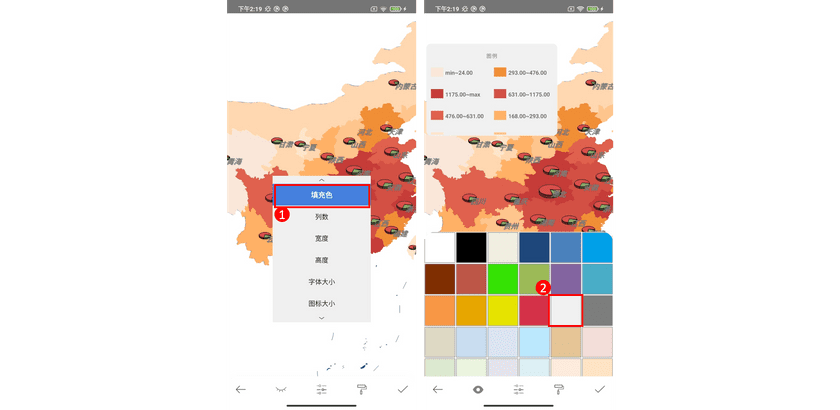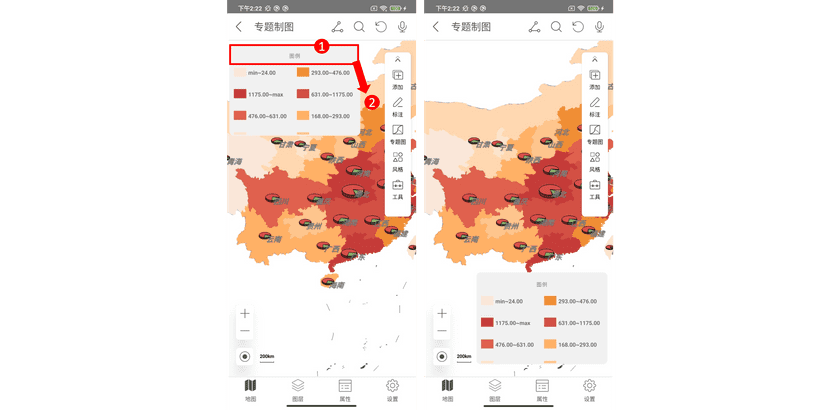iTablet支持单值风格专题图、分段风格专题图、标签专题图、面积图、阶梯图、折线图、散点图、柱状图、三维柱状图、饼状图、三维饼状图、玫瑰图、三维玫瑰图、堆叠图、三维堆叠图、环状图、点密度图、等级符号图、栅格单值专题图、栅格分段专题图、热力图等二十余种专题图。
本例以制作“2020中国疫情图”为例,详解相关专题图制作,风格设置,生成图例等完整流程。
制作专题图
- 进入“专题制图”模块,点击右侧菜单栏中【专题图】按钮,进入专题图类型选择界面。
标签专题图
- 在专题图类型列表中,点击选择要制作的“专题图类型”(本例选择统一标签专题图),选择“目标数据源”,选择“目标数据集”,选择用于制作专题图的“表达式字段”,生成统一标签专题图。
分段风格专题图
- 除点击菜单栏专题图按钮外,也可在图层列表中,点击目标图层右侧【菜单】按钮,点击【制作专题图】,进入专题图类型选择界面,选择“专题图类型”(本例选择分段风格专题图),选择用于制作分段风格专题图“字段”,生成分段风格专题图。
图表
- 选择“专题图类型”(本例选择三维柱状专题图),选择“目标数据源”,选择“目标数据集”,勾选用于制作专题图的“字段”,点击【提交】。
设置风格
设置标签专题图风格
(1). 设置当前图层
- 进入“图层”页,直接点击“标签专题图名”,或点击标签专题图【菜单】按钮,在菜单中点击【设置为当前图层】,将标签专题图设置为当前图层,返回地图页。
(2). 进入风格设置
统一标签专题图支持设置标签“表达式、背景形状、背景色、字形、字号、旋转角度、颜色”等。
- 在右侧菜单栏中点击【风格】,弹出“风格设置”指划板,在指划板中点击要设置的内容项,指划设置。点击下方【菜单】按钮会弹出或收起指划板。
- 在指划框中点击【字号】项,进入字号设置页,拖动滑块设置或直接输入目标字号。
(4). 设置颜色
- 在指划框中点击【颜色】项,弹出颜色选择面板,在颜色选择面板中,点击选择目标颜色。
(5). 设置字形
- 在指划框中点击【字形】项,弹出字形设置面板,在字形设置面板中,点击设置字形。
(6). 保存设置
- 标签专题图风格设置完成后,点击【提交】按钮,保存设置。
设置分段风格专题图风格
- 设置“分段风格专题图层”为当前图层,点击右侧菜单栏中【风格】按钮,进入“风格设置”,分段风格专题图支持“表达式、分段方法、分段个数、颜色方案”等设置,并且支持用户自定义分段。
(1). 设置表达式
- 在指划框中点击【表达式】项,弹出可选字段列表,在列表中可切换生成分段风格专题图的字段。
(2). 设置分段方法
- 在指划框中点击【分段方法】项,在弹出的可选分段方法中选择需要的分段方法。
(3). 设置分段个数
- 在指划框中点击【分段个数】项,进入分段个数设置页,拖动滑块设置或直接输入目标分段数。
(4). 设置颜色方案
- 在指划框中点击【颜色方案】项,进入颜色方案列表页,滑动选择目标颜色方案。
(5). 自定义分段
- 除上述步骤中设置分段风格专题图风格外,还可以在指划板中点击【自定义分段】,根据需求定制专属分段专题图风格。
- 指划板中点击自定义分段,进入“自定义分段配置页”。
- 设置分段数:点击【加号】增加分段数,点击【减号】减少分段数,或直接输入目标分段数。
- 设置各分段数据范围:点击各分段输入框,根据需求重新设置各分段数据范围。
- 配置各分段颜色:点击各分段对应的颜色块,进入“分段颜色配置页”,通过拖动滑块设置RGB值或直接在色盘中点选颜色配置该分段颜色。设置完成后,点击【返回】按钮,返回自定义分段配置页,完成其他分段颜色配置。
- 提交配置:配置完成后,点击【确定】,直接提交配置;或点击【预览】进行地图预览,在预览页点击【确定】提交配置。
设置图表专题图风格
- 设置图表专题图层为当前图层,点击右侧菜单栏中【风格】按钮,进入风格设置,图表专题图支持设置“表达式、计算方法、颜色方案”等,并且支持快速切换图表类型。
(1). 设置表达式
- 在指划框中点击【表达式】项,弹出可选字段列表,可选择用于生成图表的字段。
(2). 设置计算方法
- 在指划框中点击【计算方法】项,在弹出的可选计算方法中选择需要的计算方法。
(3). 设置颜色方案
- 在指划框中点击【颜色方案】项,进入颜色方案列表页,滑动选择目标颜色方案。
(4). 切换图表类型
- 点击下方菜单栏中【图表】按钮,进入图表类型切换页,可将图表任意切换为其它类型。
制作图例
创建图例
- 点击【设置】—【图例设置】,根据当前图层中分段风格专题图分段情况生成图例。
设置图例风格
iTablet支持图例“显隐、填充色、显示列数、宽高、字体大小、图标大小”等的设置。
- 设置图例显隐:点击【显隐】按钮,显示和隐藏图例。
- 设置填充色:在指划框中点击【填充色】项,进入填充色列表页,划动选择目标填充色。
- 其他设置操作与上述设置相同,参考上述步骤即可,设置后点击【提交】完成设置。
- 设置图例位置:长按图例标题行,可将图例拖拽到任意位置显示。