创建模型
使用说明
创建模型是指将多个专业地理数据处理工具,按照预设的业务逻辑进行智能连接,形成可自动执行的空间分析流程。通过将复杂的地理数据处理过程程序化、流水线化,有效规避人工分步操作,大幅提升工作效率。适用于批量数据处理(如多区域分析、周期性数据更新等),显著提升生产力。
操作说明
- 打开模型构建器:在Ribbon风格界面下,隐藏了模型构建器。您需要通过以下任一入口打开模型构建器:
- 工作空间管理器->GPA模型节点右键菜单->新建处理自动化模型。
- 开始选项卡->浏览组->GPA模型下拉菜单->新建模型。
- 设置数据源:提供两种方式来设置数据源,以便存储执行处理自动化模型的中间和结果数据。
- 添加工具:在工具箱中选中工具,直接拖拽到画布中。
- 参数设置:双击工具或变量节点,在弹出的参数面板设置相关的参数,其中必填参数项不能为空。可从以下3个入口或打开对应的帮助文档查看参数帮助:
①点击此处的帮助按钮,可弹出该工具的帮助对话框,以便查看工具的使用说明以及所有参数的具体说明。
②鼠标移动到参数上,在其左侧将出现帮助按钮,并将鼠标移动到帮助按钮上,可查看该参数的使用说明。
③若参数右侧含有帮助按钮,可将鼠标移动到帮助按钮上,快速查看此参数的使用说明。
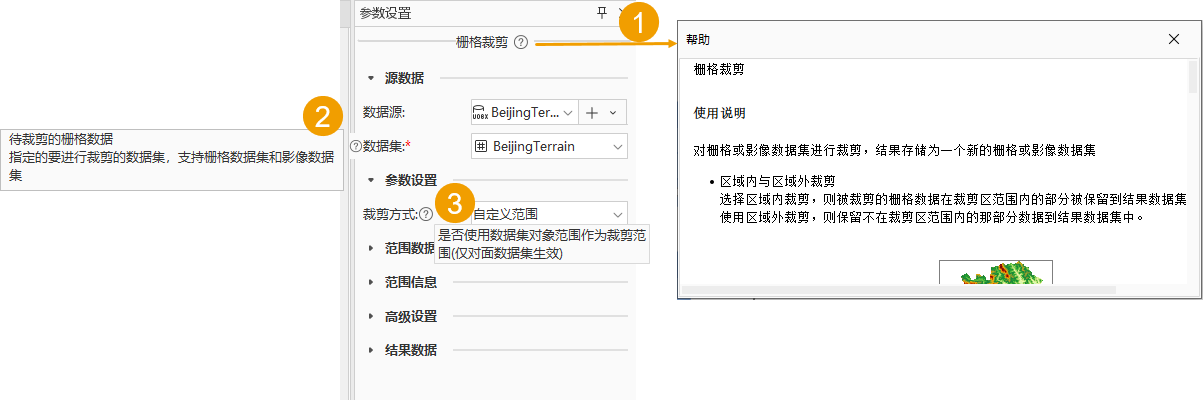
- 连接工具:将鼠标移动到上一个工具节点的数据输出端口,让鼠标状态变为“十字丝”后,按住鼠标左键并移动到下一个工具节点的输入端口,松开鼠标并选择输入的数据类型。
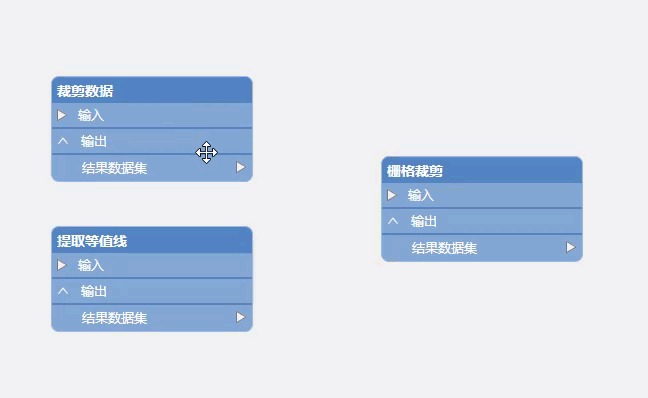
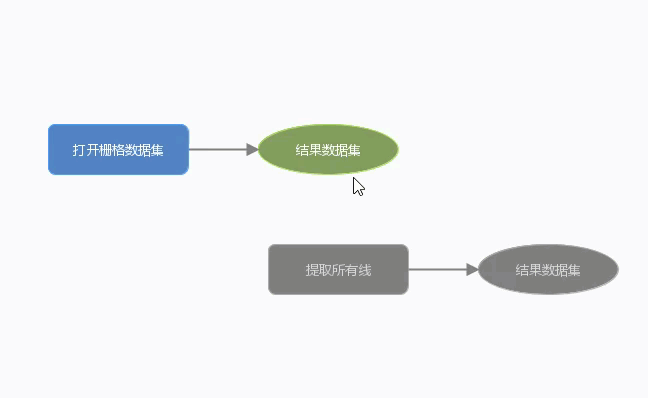
新画布风格 传统画布风格 - 移除工具:在调整模型的过程中,可选中某个工具或变量节点后,使用Delete键将其删除。
- 设置数据预览:选中需要查看数据的节点,并在上方的工具栏中选中预览按钮。当模型执行后,可通过该工具输出端口的预览按钮实时查看处理结果数据。若为传统画布风格,执行模型后,可以通过变量节点右键菜单的添加到新地图选项打开并浏览数据。
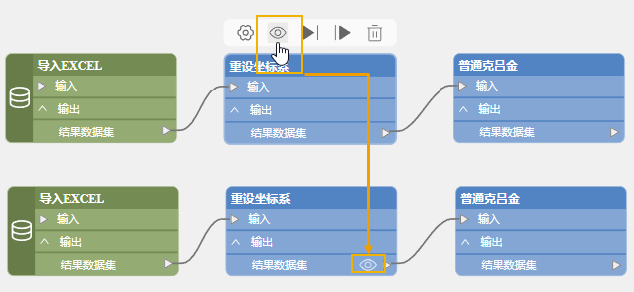
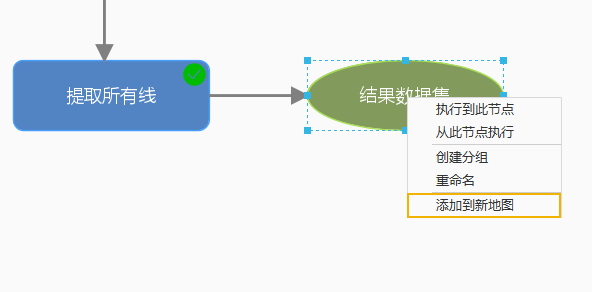
新画布风格 传统画布风格 - 执行模型:完成模型构建后,点击处理自动化选项卡->处理自动化分组的运行按钮,以运行整个处理自动化模型。运行后,将自动调出任务管理窗口,以显示模型的执行情况。
相关主题



