Map Properties panel's Bounds option includes attributes such as scale, visible bounds, center point, view extent, and map bounds.
Current Scale
Displays and sets the current scale in the map. As the map zooms, the current scale value continuously changes. You can enter the scale denominator value in the text box to the right of the Current Scale label and press Enter; the current window will then display at the entered scale.
Fixed Scale
Check this checkbox to enable map zooming at fixed scales, with national standard scales as the default. It supports customizing a series of fixed scales. During map zoom operations, each zoom action switches between these fixed scales, and the current map will not display scales outside the fixed range. For customizing fixed scales, refer to Customize Fixed Scale.
Clip Display Extent
By setting a specific extent, only the map content within the specified range is displayed in the current map, hiding content outside the visible bounds, thus achieving a clipping effect. This is a display-oriented process and does not clip the datasets.
Check the Clip Display Extent checkbox to enable the drop-down button on the right. Click this button and select a clipping method from the drop-down menu to define the clipping area in the current map. The menu provides five methods: select object, draw rectangle, circle, sector, and polygon. The "select object" method supports selecting one or more polygon objects in the current map as the clipping area. After defining the area, the clipping effect is applied in real-time.
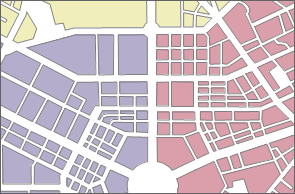 |
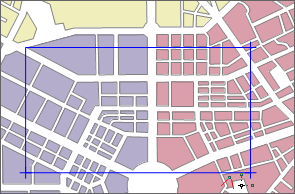 |
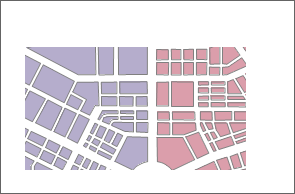 |
| Original map | Draw rectangle clipping area | Clipped map display |
Lock Maximum Display Bounds
This function locks specific parts of the map by restricting the maximum display bounds, ensuring that during map browsing, the map's visible bounds do not exceed the set range, making content outside the specified extent invisible when Lock Maximum Display Bounds is active. It is similar to clipping but differs in that clipped maps allow free zooming or panning, while locked bounds prevent any browsing operation from exceeding the defined extent.
- Check the Lock Maximum Display Bounds checkbox to enable the drop-down button on the right; the default maximum visible bounds are the map bounds. Click this button and select a locking method from the drop-down menu to define the area to lock in the current map. The menu provides methods such as draw rectangle, circle, sector, polygon, or selecting a polygon object's extent as the lock area.
- After defining the lock area, the current map immediately applies the maximum display within that area.
- If unsatisfied with the current lock area, click Set as Map Bounds in the drop-down menu to reset the maximum bounds to the map bounds; or define a new area, automatically canceling the previous lock and applying the new one.
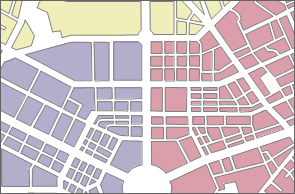 |
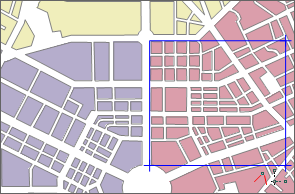 |
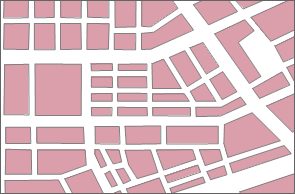 |
| Original map | Draw rectangle lock area | Map display after locking bounds |
Custom Full Bounds
This function allows customizing the full view extent of the current map. After defining the full extent, clicking the Full Extent button in the Browse group of the Map tab or pressing the F6 key will display the map at the custom full view.
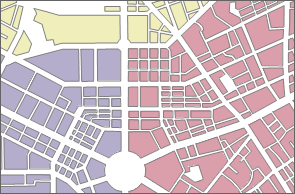 |
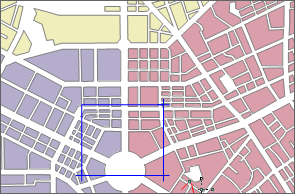 |
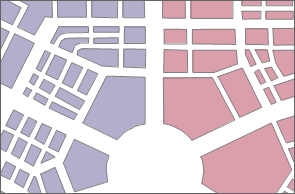 |
| Full view of original map | Draw rectangle to define full extent | Map display after defining full extent |
- Check the Custom Full Bounds checkbox to enable the drop-down button on the right.
- Click this button and select a method from the drop-down menu to set the full extent in the current map. Options include draw rectangle, circle, sector, polygon, or selecting a polygon object's extent.
- After defining the full extent, the current map immediately zooms to display it.
- If unsatisfied, click Clear Custom Bounds in the menu to cancel; or define a new extent, automatically replacing the previous one.
Centre Point
Centre point: Displays or sets the center coordinates of the current map using X and Y values. The numeric display boxes to the right of X: and Y: labels are enabled, showing the current map's center coordinates. Users can input new values to define a new center point.
Current View
Displays information about the visible extent in the current map. This includes the left, top, right, and bottom positions of the current window. Editing these boxes to input coordinates changes the map position without altering the scale, effectively panning the map.
The application provides four setting methods: current window, whole map, select object, copy and paste, as detailed below:
- Whole Map: Select the Whole Map radio button to set the union of all layers in the current map as the export bounds.
- Select Objects: Offers Select Object and Draw Bounds methods. Select Object involves selecting one or multiple objects via mouse in the current map to set their range as export bounds. Draw Bounds defines a rectangular area by drawing in the current map as the export bounds.
- Copy and Paste: Click Copy to copy the current bounds; then click the paste button in a supported bounds setting area to apply the left, bottom, right, and top values.
Map Bounds
Map bounds display the spatial bounds information of the current map. The spatial range is the minimum bounds encompassing all datasets. Adding or removing datasets may change this range. The map bounds text boxes are grayed out and uneditable. Bounds can be copied and pasted into supported setting areas.
 Notes:
Notes:- After enabling clip display extent, lock maximum display bounds, or custom full bounds, right-click to cancel the drawing state.
- When setting ranges like Clip Display Extent, if using the Select Object method, the selectable layers must be polygon layers; this method is invalid for point or line layers.
- Map clipping applies only to the current map's projection; if the projection changes, reset the clipping area.
Related Topics
Map Properties - Coordinate System



