Instructions for use
The "Flying Route" group in the "Flying Management" tab organizes the functions related to 3D flying, including the creation, conversion and deletion of 3D Flying Route, Stop Management and other related operations.
Operation steps
- Create
Click the New button in the Flying Route group to bring up the Flying Stops Manager "window (Dock Bars) and create a 3D flight path. A flight path node appears in the Flying Stops Manager "window. One flight path node corresponds to one flight path.
The flight path name corresponding to theflight path node can be modified. Specific operations: Click to select the node, and press the shortcut key F2; or click the Context Menu and select Rename. The flight path Node Name becomes editable, and the flight path can be modified.
- Add or modify a flight site
Add or modify the flight stations of the current flight path, and use these control points to determine the route and observation angle during the flight. The system provides the following methods:
 Button: Click the "Add Stop by Camera" button to add a new observation station in the Flying Route according to the location of the scene Current Camera.
Button: Click the "Add Stop by Camera" button to add a new observation station in the Flying Route according to the location of the scene Current Camera. Button: Select a flying station in the Flying Route, and then click the "Modify Stop by Camera" button to modify the location of the selected station to the location of the Current Camera.
 Button: Click the Add Stop by Clicking "button to browse the Earth in the scene to an appropriate observation position and then click the mouse to set the station as a flight station in the flight path, whose angle and position can be modified in the Parameter Settings bar below.
Button: Click the Add Stop by Clicking "button to browse the Earth in the scene to an appropriate observation position and then click the mouse to set the station as a flight station in the flight path, whose angle and position can be modified in the Parameter Settings bar below.  Button: Select a flying site in Flying Route, and then click the "Modify Stop by Clicking" "button, you can click the mouse again in the appropriate position in the Scene to modify the location of the selected site.
Button: Select a flying site in Flying Route, and then click the "Modify Stop by Clicking" "button, you can click the mouse again in the appropriate position in the Scene to modify the location of the selected site.  Button: after selecting one or more stations, click the "Delete" button to delete the selected station; after selecting the flight path node, click the "Delete" button to delete the entire Flying Route.
Button: after selecting one or more stations, click the "Delete" button to delete the selected station; after selecting the flight path node, click the "Delete" button to delete the entire Flying Route.  Button: Select Flying Route or station, and click "Flight Station Setting" button to set parameters such as turning, pause and rotation of the station. See the Flying Route and Stop Management for instructions.
Button: Select Flying Route or station, and click "Flight Station Setting" button to set parameters such as turning, pause and rotation of the station. See the Flying Route and Stop Management for instructions.
As shown in the figure below, after Site is added in the above ways, one or more new site nodes will be automatically added under the flight path node in the Flying Stops Manager "window.
The Show Name of the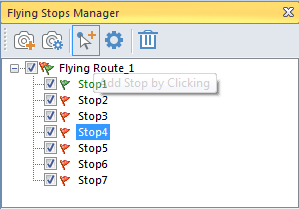
site can be modified. Operation mode: Click to select the site node, press the F2 shortcut key or click the Context Menu to select "Rename", and the Site Name becomes editable. At this time, you can modify the name.
- Parameter Settings
In the "Flying Stops Manager" "window, select the station node in the flight path node, and the parameters of the specific observation position and angle of the selected station will be displayed in the lower part of the window. At the same time, you can modify these parameters to change the observation status of the station. If the user selects multiple site nodes at the same time, the parameters displayed are those of the site with the highest number.
- Longitude, Latitude, Altitude: It is used to display and set the observation Position Info of the currently selected site, including the longitude and latitude coordinates and elevation values of the observation site.
- Azimuth: Used to display and set the observation azimuth of the currently selected station. When adding a station, the system will automatically calculate the angle between the line connecting the station and the next station and the north direction as the observation azimuth of the current station, that is, along the direction of the flight path.
- Inclination angle: Used to display and set the observation inclination angle of the currently selected station. When a station is added, the system automatically calculates the tilt angle of the observation station in the vertical direction.
- Speed Settings: Used to set whether to fly at the station speed. If this check box is checked, it means that when flying to this station, the route Flight Speed will be ignored and the set station speed will be used. For example, if the route speed is 100km/H and the set station speed of the third station is 80km/H, the flight speed will be 80km/H when flying to the third station; Otherwise, fly at path speed.
- Speed: is used to display and set the Flight Speed to be used when flying from the currently selected station to the next observation station, and The unit for Speed. "Is available in the Drop-down Button on the right side of the label.
- Duration: is used to display and set the flight time from the currently selected station to the next observation station, and The unit for Duration in the Drop-down Button on the right side of the label.
Note: When the flight status is stopped, the user can set the station speed and duration for a single station, or for multiple stations at the same time. Only one of the two parameters of speed and duration can be set, and the value of the other will be converted accordingly.
- Context Menu The Context Menu in
the " Flying Stops Manager" window implements the site speed, Flying Stop Settings, and other functions of the site. For detailed command description of Context Menu, please refer to Flying Stops Manager Context Menu.
- Convert From Line
- Convert Line to Path..: This button is available only when there is a selected line object in the current scene. Convert the selected line object in the current scene into a new Flying Route, and automatically generate the flying station on the route. After clicking this button, the "Camera Settings" dialog box pops up to set the observation angle parameters of the flying station.
- Convert Line to Stops..: Flight stations are generated according to the line objects selected in the current scene, and these flight stations are appended to the Current Flying Route. See the Line conversion Flying Route for instructions.
- Delete
- Click the Delete button in the Flying Route group under the Flying Management column to pop up the following pop-up window:
- Stop Management
- Click the Stop Management button in the Flying Route group under the Flying Management bar to bring up the Flying Stops Manager "window (Dock Bars). At the same time, a 3D flight path is created. See the first step for details.
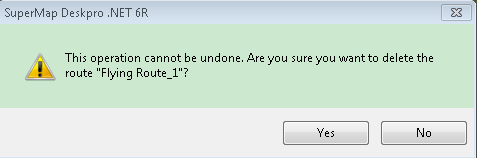 |



