Feature Description
Supports exporting completed layouts into common image formats (JPG File, PNG File, Bitmap File, TIFF, etc.) and PDF format for convenient application in other environments.
Feature Entry
- Layout tab-> Output group: Click corresponding function buttons based on output requirements.
- Right-click in layout window: Select desired output function from context menu.
Steps
Export as Image
- In current layout, after completing layout adjustments: Right-click and select Export as Image... to open dialog.
- Configure output properties in dialog:
File Name: Click browse button to set save location, name and format. Default path uses previous setting.
Resolution: Set output image quality (default 96 DPI).
Multiple Pages: Enable to split output by printer's paper size. Disabled outputs entire layout as single image.
When printer paper size is smaller than layout page size, multi-page output divides layout clockwise into numbered sections. Output filenames append corresponding page numbers.
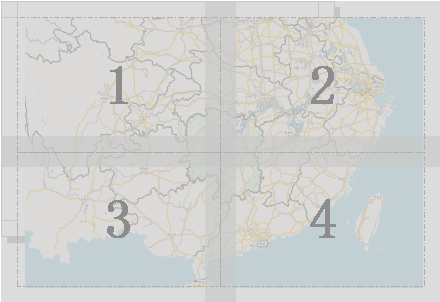
Multi-page Preview - Click OK to confirm settings.
Output to PDF
Exports entire layout page content at 100% display state. Functionality matches Map Export to PDF. For precautions, refer to Map Export to PDF documentation.
- Click Export to PDF in Layout tab to open dialog.
- Configure File Name and DPI (output resolution).
 Caution:
Caution: - Output includes all layout elements: maps, compasses, paper backgrounds, and layout fills.
- Adjust paper background and grid settings via Page Setup and Layout Properties.
- Map display scales may exceed layout frame when DPI changes, causing layer invisibility.
- Missing font files may alter text styling in PDF output. Ensure required font variants (e.g., bold/italic) are installed.
- For text position deviations in PDF, increase DPI value to improve positional accuracy.
Related Topics



