Feature Description
Chart symbology is one of the core features in SuperMap chart browsing. By configuring nautical chart properties parameters, you can control chart symbology styles, color modes, symbols, and boundary types to achieve precise display effects adapted to various scenarios. These settings enhance chart readability and navigation accuracy.
Steps
- Load the chart group to be viewed into the map.
- Select the Chart Tab -> Nautical Chart Properties group -> Click the Nautical Chart Properties button. The Nautical Chart Properties panel will appear on the right. Expand the Show Settings group.
- The Show Settings group contains the following options:
- Display Category: Choose appropriate display methods for different application scenarios to optimize chart data presentation.
- Chart Symbology: Displays charts according to S-52 electronic chart standards, ensuring industry-compliant symbols.
- NONE: Displays map data as basic points/lines/areas without symbology. This mode improves display performance during chart data editing and reduces symbology interference.
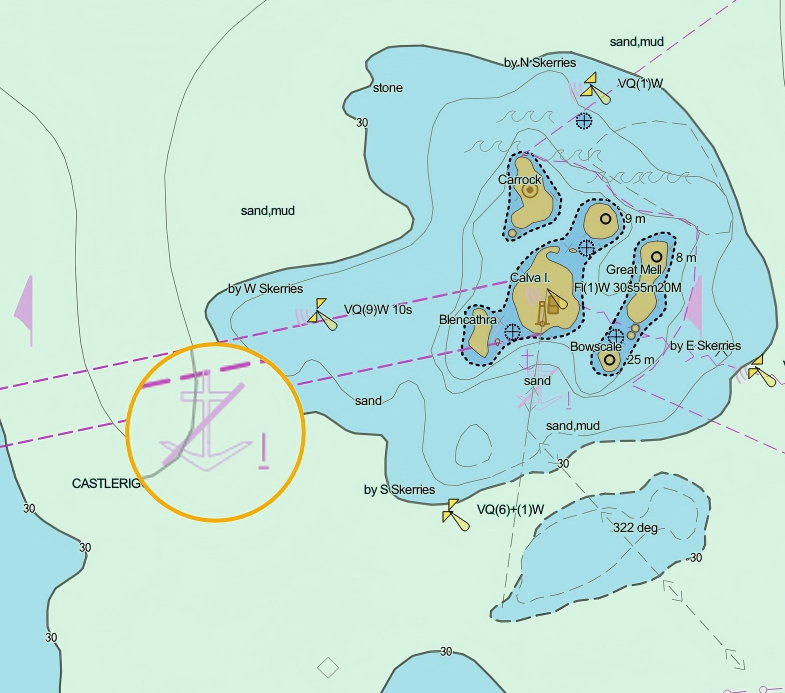
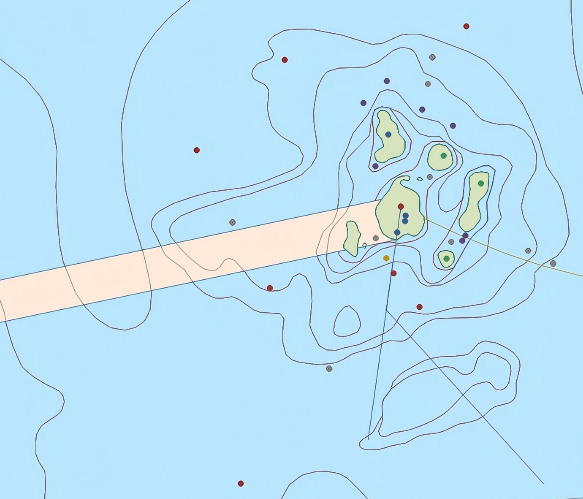
Figure: Standard S-52 Display Figure: Non-chart Symbology Mode - Font: Select font style for display (default: Arial).
- Font Size: Choose or customize font size.
- Color Mode: Switch color modes to improve chart detail resolution under different lighting conditions for safer navigation.
- DayLight: Default mode with optimal visual effects under daylight.
- Dusk: Adapts to twilight conditions to reduce eye strain.
- Night: Optimized for low-light nighttime environments.
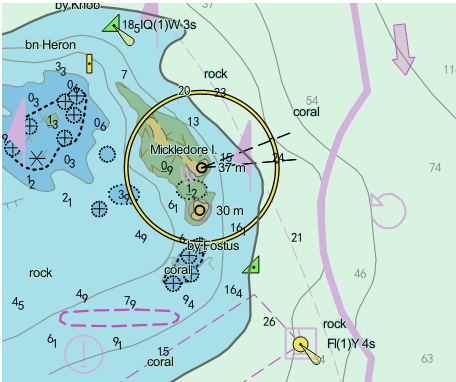 |
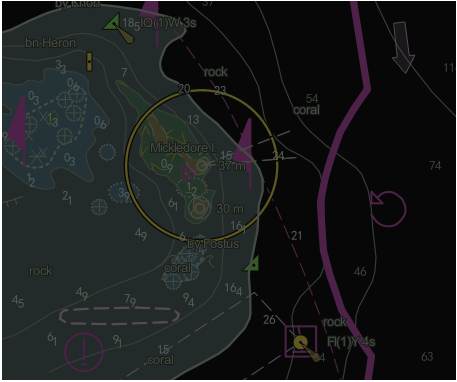 |
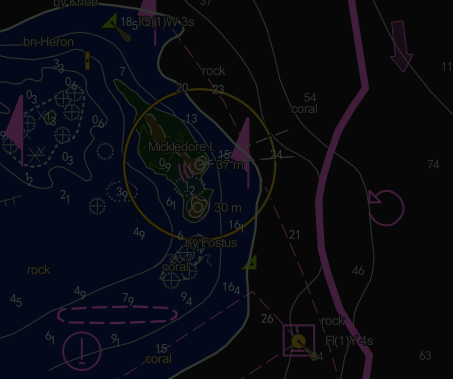 |
| Figure: Daylight Mode | Figure: Dusk Mode | Figure: Night Mode |
- Symbol Type: Provides different symbol types to meet various requirements and usage habits.
- Simplified Marker: Displays point symbols in simplified form for clarity.
- Traditional Marker: Displays point symbols following traditional nautical standards.
 |
 |
| Figure: Simplified Marker | Figure: Traditional Marker |
- Boundary Type: Configure boundary display styles for optimal precision and aesthetics in different scenarios.
- Normal Boundary: Displays area boundaries in standard style.
- Boundary Symbology: Displays area boundaries with symbolic representation for intuitive visualization.
 |
 |
| Figure: Normal Boundary | Figure: Boundary Symbology |
-
Scale Zoom:
-
Edit Scale: The edit scale in chart group properties indicates the minimum display scale in maps. Right-click a chart group in Workspace Manager -> Select Properties -> View Edit Scale in the right panel.
-
Scale Zoom: Controls chart data visibility at different display scales. Example: If a chart group's edit scale is 1:80,000 with zoom factor 0.05, data auto-hides when map scale exceeds 1:1,600,000. Enable "Display Chart Frame" to view data range, or set zoom factor to 0 for persistent display.
-
 |
 |
| Figure: Displayed when scale exceeds threshold | Figure: Hidden when scale below threshold |
 Tip:
Tip: Bounds settings: 0-1 (22 decimal precision). 0 displays charts at all scales; 1 uses original edit scale.
Related Topics



