Check Boundary
Feature Description
During tile merging and extraction processes, issues such as missing boundaries or black lines may occur due to transparent/opaque tiles. The Check Boundary feature verifies potential errors in tiles along the border dataset, allowing custom error type definitions for manual verification. This facilitates timely repairs or regeneration of boundary tiles.
Feature Entry
- Data Tab->Manage Tiles Group->Check Boundary.
Steps
- Set parameters in the Check Boundary dialog:
- Check Mode: Choose between New Task (configurable bounds data) or Continue Checking Task (uses previous bounds data).
- Local Tiles: When checked, disables MongoDB Tiles. Click the adjacent button to add .sci files.
- MongoDB Tiles: When checked, disables Local Tiles. Click Add MongoDB Tile to configure server address, database name, credentials, and select tiles.
- Bounds Data Source & Border Dataset: Select source and line dataset for boundary data.
- Check Result: Specify output path for verification results.
- After configuration, click OK to open the Check Boundary window.
- The Check Boundary window displays:
- Tile Info: Shows basic tile properties including file path, tile type, format, size, and coordinate system.
- Tile Marker manages tile errors through:
- Level: Select tile level for marking/verification.
- Data Export: Export error tile grids as datasets for regeneration.
- Template: Predefined markers including Error Content[E], Missing[W], Blank Map[A], Black Map[S], Transparent[D], White Line[F]. Use dropdown or Template Manager for customization.
- Template Manager: Create/delete error templates.
- Mark: Review mark list with Correct/Error verification. Use Show All, Only Display Errors, or Only Display Unmarked filters. Batch select grids using Rectangle or Arbitrary Polygon tools.
- Tile statistics show Totals, Checked Count, and Error Count per level.
Application Example
Case Overview
This example checks tiles near Hunan Province boundaries at 1:1,155,583 scale using "Tourism Resource Distribution Map of Hunan Province".
Data Preparation
- Hunan tourism resource map tiles
- Hunan boundary line dataset
Sample data located in SuperMapSampleData\ThematicMap\TourismResource requires separate installation. See Obtain Sample Data Package.
Workflow
- Prepare Boundary Data: Create boundary line dataset matching tile coordinate system.
- Execute Check Boundary: Generate verification grids through Check Boundary dialog:
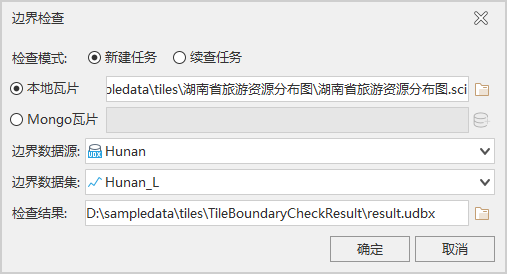
- Mark Tiles:
- Select tile level in Tile Marker
- Choose template, left-click to select tiles, right-click to finish
- Display Results: Overlay exported error grids on original map for spatial verification.
- Repair Errors:
- Modify source data if black lines exist, then regenerate tiles
- Ensure 100% Windows display scaling during tile generation to avoid artifacts
In this case, 125% display scaling caused black lines. Regenerating tiles at 100% scaling resolved the issue.
Related Topics



