The information expressed in the map is becoming more and more abundant. In order to enhance the readability of the map, the cartographer converts the content to be expressed into the image language of the map by adding the legend, and the cartographer can better understand the content of the map with the help of the legend. The conventional drawing of the legend needs to add the effect of legend decoration in the layout.
SuperMap iDesktopX not only supports the drawing of legends in Layout, but also supports the direct Create Legend in Map to quickly add thematic map legends to Current Map, making the display of Map Information more intuitive.
SuperMap iDesktopX supports the creation of normal legends and Custom legends in maps. The common legend is to list the symbols involved in the map layers and thematic layers in a certain order beside the map.
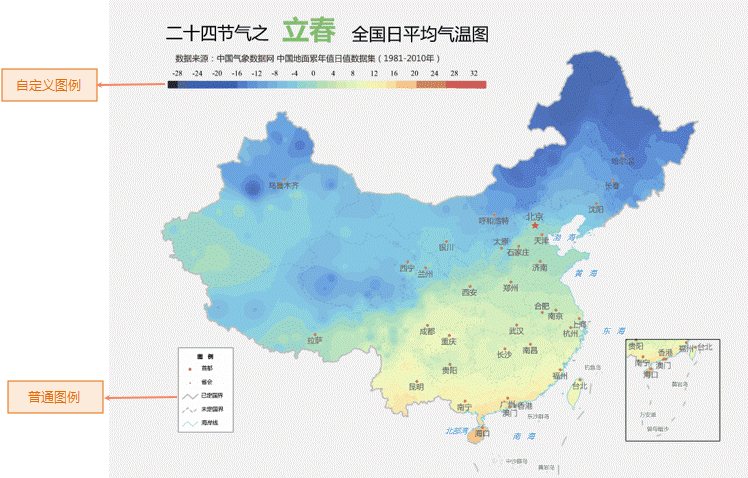
Function entrance
- In Map: Click Map tab-> Drawing group-> Legend Drop-down Button-> Legend.
- In Layout: Click Object Operation tab-> Object Drawing group-> Legend Drop-down Button-> Legend.
Operation description of common legend
- Draw legend position: Click and drag the mouse to draw the width and height of the legend to determine the position of the legend at the position to be drawn in the current Map.
- Select Layer: The Create Legend dialog box pops up. Select Layer in the dialog box is used as the legend item. If the thematic map layer is selected, the legend item is the single-value item of the thematic map, and the default is the currently selected layer.
- Preview and set legend parameters: On the left side of Create Legend, you can preview the legend effect in time, and on the right side, you can set the following parameters to modify the legend style.
- Legend title: Sets and displays the name of the current legend. Default: "Legend".
- Number of Legend Columns: Sets and displays the number of columns of the current legend. The default is 3.
- Fill Color: Sets the fill background color of the entire current legend. Click this button, and the user can select a Default Color or a custom color in the pop-up color panel as the background color of the current legend.
- Legend subitem style: Set the shape style of the legend subitem. Four styles are supported: rectangle, Rounded Rectangle, and elliptical machine diamond.
- Font Settings: The Font Settings area is used to set the font style of the legend title, legend item, and legend subitem. Wherein, the legend item refers to the legend of Vector Layer; Legend subitem refers to the legend of thematic map layer subitem, including Unique-values Map, Graudated Colors Map, Statistical Thematic Map, and Graduated Symbols Map. Click the Drop-down Button on the right side of the corresponding item to pop up the drop-down dialog box of Font Style Settings. The user can set the Font style marked in the current legend in the corresponding dialog box. For specific setting method, please refer to: Modify the Style option Setting Method of Text Style of the Uniform Label thematic map.
- Visibility of legend items/legend sub-items: After Parameter Settings is completed, you can preview the legend on the left and adjust the visibility of legend items/legend sub-items. Please click the Back button to return to the layer selection list. Check the layer check box to indicate that the legend item or legend subitem is visible, otherwise it is not visible. Note: If the thematic map layer check box is checked, all sub-items of the thematic map will be added to the legend. If you need to delete a legend sub-item in the legend, you can right-click the legend in the map, select "Split" to split the legend item, select the legend item to be deleted, and press the Delete key in the keyboard to delete it.
- After completing the above Parameter Settings, click the OK button to generate a CAD Dataset in the first readable and writable Datasource in Workspace Manager, where Legend is stored and the File Name defaults to Legend. By default, the program loads the legend Dataset to the Current Map and saves the set legend style. The legend can be viewed at the location where the legend is drawn in the Map.
Note: The above operation instructions refer to the operation steps of function entry 1. After drawing the legend, the Legend Parameter Settings of function entry 2 can be set through the Legend Property panel.



