Feature Description
Conventional legend creation arranges symbols based on layer features, resulting in monotonous legend formats. When dealing with numerous thematic types - such as continuous color ramps in graduated color thematic maps or graduated symbols in unique value thematic maps - users often resort to tedious operations like drawing multiple objects, manual alignment, and individual color adjustments.
SuperMap iDesktopX provides custom legend functionality that enables easy creation of special legends with continuous fills, lines, and symbols, significantly reducing manual operations.
- Supports legend color configuration through color scheme selection and custom color definitions.
- Real-time legend style preview during creation enables WYSIWYG editing for efficient modifications.
- Diverse legend styles cater to various mapping scenarios.
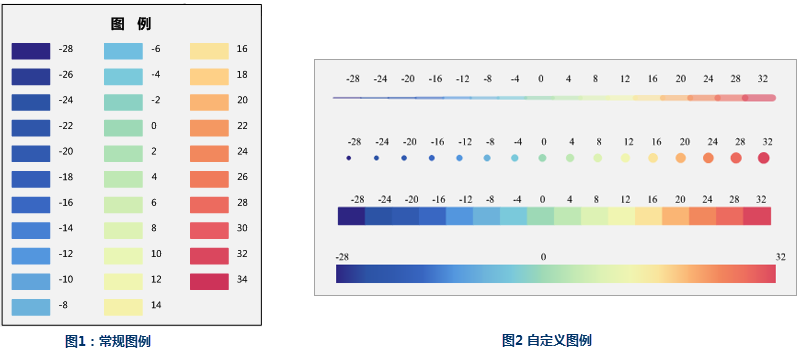 |
Feature Entry
- In Map: Click Maps tab->Cartography group->Map Surround Elements->Custom Legend.
- In Layout: Click Features tab->Feature Drawing group->Legend drop-down button->Custom Legend.
Steps
- Draw Legend Position: When the cursor becomes cross-shaped on the map, click and drag to define legend dimensions.
- Set Legend Colors: In Settings dialog, define colors through three methods:
- Use Color Scheme: Click Color button and select from predefined color schemes.
- Use Layer Color Scheme: Click Select Layer button to specify thematic layers (line/polygon only) or raster layers from current map.
- Custom Colors: Click Choose Color button to add custom colors to the list.
- Legend Editing: Manage colors through deletion, editing, import/export:
- Edit Color: Click any color entry to modify through color picker.
- Delete Sub Item: Select entry and choose Delete Sub Item from Delete menu to remove color patches.
- Delete Tag: Select entry and choose Delete Tag from Delete menu to remove labels.
- Import/Export: Use Import to load legend parameters from *.txt files, or Export to save current configurations.
- Title: Add descriptive labels for color entries in the list.
- Parameters
- Legend Style: Five available styles:
- Fill: Discrete color patches with borders from key colors.
- Symbol: Uniformly scaled circular symbols using key colors.
- Line: Uniformly scaled line symbols using key colors.
- Continuity: End-to-end color blocks without transitions.
- Filling at Equal Distance: Tapered color patches with central uniform distribution.
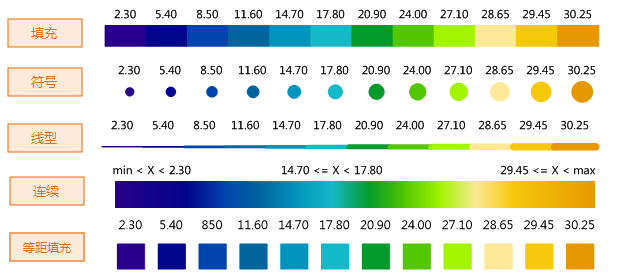
- End Shape: Three options - Flat, Round, and Triangular End.
- Orientation: Landscape or Portrait display.
- Legend Title: Set title text and modify font style via Style... button.
- Legend Style: Five available styles:
- Show Label: Control label visibility and modify styles via Text Style Settings panel:
- Label Mode: All Labels or First-Last Labels. Use Delete Tag for custom positioning.
- Text Style: Modify label formatting following Uniform Label Map text style settings. Alignment rules:
- Fill/Symbol/Line/Continuous: Center-bottom anchor alignment.
- Weather Labels: Left-bottom anchor alignment.
- Offset: Adjust label anchor point offset relative to color patches.
Application Example
Using SuperMap sample data SampleData->ThematicMap->Weather->Sea-SurfaceTemperature (January 2008 global sea surface temperature map), create custom fill legend by selecting temperature thematic layer, achieving results as shown below.
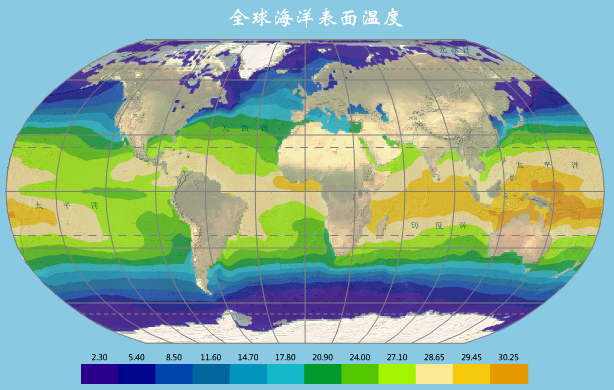 |
| Figure: Global Sea Surface Temperature Thematic Map |



