Instructions for use
The user can modify various Parameter Settings of the Custom Thematic Map in the "Custom Thematic Map" "window to realize the thematic map effect more in line with the requirements.
Operation steps
- Double-click a Custom Thematic Map layer in Layer Manager, and the Thematic Map window pops up to display the setting information of the selected Custom Thematic Map.
- Thematic Map Layer: Displays the name of the currently rendered thematic map.
- Properties: The Properties item in the Thematic Map window is used to set the Fill Style, Line Style, and Marker Style in the Thematic Map. Fill Style is valid for face objects in the Face Vector Thematic layer, Line Style is valid for line objects in the Line Vector Thematic layer and edge lines of face objects in the Face Vector Thematic layer, and Marker Style is valid for point objects in the Point Vector Thematic layer.
- Fill Style: Select a numeric field or expression to fill the object according to the style that the value of the field or expression corresponds to the ID in the resource fill library. For example, after setting a Fill Style field, if the value of the field corresponding to an object is 8, the system will search for a Fill Style with an ID number of 8 in the resource fill library, and then render the object with the style.
- Transparency: Select a numeric field or expression whose value represents the transparency of the corresponding object's Fill Style. For example, an object with a field value of 0 has a render style that is completely opaque, while an object with a field value of 100 has a render style that is completely transparent. It is completely opaque for ranges less than 0 or greater than 100.
- Fills the foreground color : Select a numeric field or expression, and set the fill foreground color according to the value of the field or expression. By default, the system reads the decimal color value under the RGB Color Mode. For example, if you want to set the fill foreground color to blue, the hexadecimal value of blue is # 0003E8, and the hexadecimal value is converted to a decimal value of 1000, then the field value here needs to be set to 1000, and the map will be displayed in blue.
Note: If you do not know what color the decimal system represents when editing the color value, you can directly fill in the hexadecimal color value in the attribute table through the Show Hexadecimal value function.
- Fill background color: Select a numeric field or expression, and set the fill background color according to the value of the field or expression. Color Settings is the same as the Fills the foreground color ".
- Gradient Style: Select a numeric field or expression to determine the Gradient Mode of Fill Style according to the value of the field or expression. If the field value is 1, Linear is used; if it is 2, a circular gradient is used; if it is 3, a conical gradient is used; if it is 4, Square is used; if it is any other value, no gradient is used.
- Gradient Angle: Select a numeric field or expression to set the Rotation angle of Gradient Fill based on the value of the field or expression. The default value is 0 degrees. If the value of this field is greater than 0, it means to rotate the corresponding angle counterclockwise; otherwise, it means to rotate the corresponding angle clockwise, and the unit is 1 degree.
- Gradient Horizontal Offset: Select a numeric field or expression to set the Offset X: percentage of the center point of Gradient Fill relative to the center point of the range of fill, based on the value of the field or expression. Available only for round, taper, and square gradients. Positive values move to the right and negative values move to the left.
- Gradient Vertical Offset: Select a numeric field or expression to set the Offset of the center point of Gradient Fill relative to the center point of the fill range according to the value of the field or expression. Y:% is only available for circular, conical, and square gradients. Positive values move up, negative values move down
- Linetype: Sets the render style for line objects in a line layer, or the render style for side lines of a face object in a face layer.
- Line Style: Select a numeric field or expression to render the object according to the style that the value of the field or expression corresponds to the ID in the resource line style library. For example, after setting a Line Style field, if the value of the field corresponding to an object is 8, the system will search for the Line Style with the code number of 8 in the resource line library, and then use this style to render the line object.
- Line Color: Select a numeric field or expression to color the Line Type according to the value of the field or expression. Color Settings is the same as the Fills the foreground color ".
- Line Width: Select a numeric field or expression to set the width of the selected line type according to the value of the field or expression, in units of 0.1mm.
- Symbol: Sets the render style for point objects in a point layer.
- Marker Style: Select a numeric field or expression to render the object according to the style that the value of the field or expression corresponds to the ID in the resource symbol library. For example, after setting a Marker Style field, if the field value corresponding to an object is 8, the system will search the resource symbol library for a Marker Style with a code number of 8, and then use this style to render the point object.
- Symbol color: Select a numeric field or expression. Set point symbol color according to the value of the field or expression. The system will first convert the field value to a hexadecimal numeric value, and then select the corresponding color. Color Settings is the same as the Fills the foreground color ".
- Symbol Size: Select a numeric field or expression to set the size of the selected symbol according to the value of the field or expression, in unit of 0.1mm. Note: Set to 0 to display at original size, and set to a negative number to display no symbols.
- Rotate: Select a numeric field or expression to set the Rotation angle of the point symbol according to the value of the field or expression. If the value of this field is greater than 0, it means to rotate the corresponding angle counterclockwise; otherwise, it means to rotate the corresponding angle clockwise. Units are in degrees.
- RGB Color Mode: If this check box is selected, the User CustomFill Color, linetype color, and color program will display the corresponding color according to the RGB color mode by default. If this check box is not selected, the color will be displayed according to the BGR color value.
When the Custom Thematic Map is made based on the surface layer, the line layer, and the point layer respectively, the contents that can be set in the Thematic Map window are slightly different. The surface layer thematic map supports the setting of "Fill" and "Linetype", the line layer thematic map supports the setting of "Linetype", and the point layer thematic map supports the setting of "Symbol".
Fill: Sets the rendering style for face objects in the face layer.
Remark
- The Custom Thematic Map made and modified by the user can be saved as a template so as to be applied to the thematic map making of other layers. For details of Save as thematic map template, please refer to Save to Thematic Map Template Library .
- The values of the fields and expressions correspond to the symbol library ID values. Take the Marker Symbol Library as an example, Open Workspace- > Symbol Library- > Fill Symbol Library, the ID value viewing method is shown in the following figure:
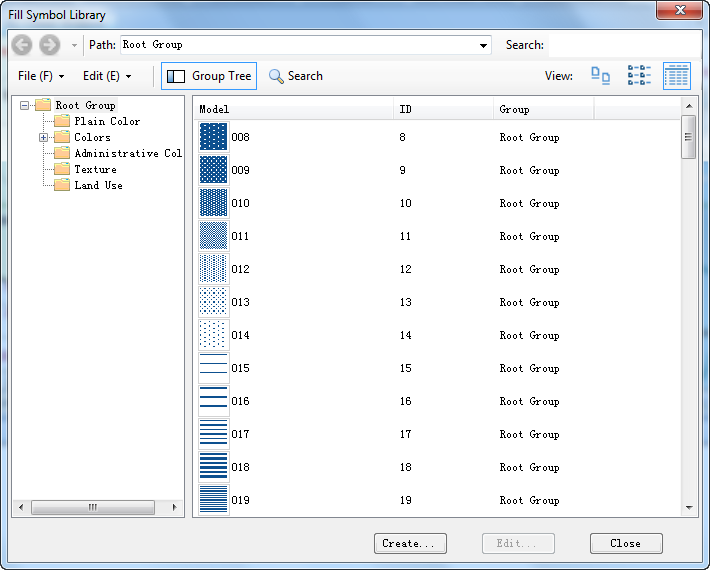 |
| Marker Symbol Library ID View Window |




 Related topics
Related topics