If one or more Vector Dataset is selected in Workspace Manager, six panels will be displayed in the Dataset attribute panel: Dataset, Coordinate System, Vector, Attribute Sheet, Value Domain, and Subtype. Each panel displays the Dataset Information selected in the Properties Panel data node. The following details the specific content of each type of information:
Dataset
Click the Dataset option in the Properties Panel, and the Attributes of the Vector Dataset will be displayed in the panel. Includes Basic Info for Vector Dataset, Dataset Bounds information, and Detail Description information for Dataset.
Basic Info:
- Dataset Name: Displays the name of the Vector Dataset.
- Dataset Type: Displays the type of the Vector Dataset.
- Table: Displays the name of the property table for the Vector Dataset.
- Encoding: Displays the Encode Type of the Vector Dataset, that is, the compression Encode Type when the Dataset is stored. For details about the Encode Type of the Dataset, See: Dataset Compression Encode Type .
Dataset Bounds:
The upper and lower values are the two boundaries along the Y-axis direction (i.e., 'Y ='); the left and right values are the two boundaries along the X-axis direction (i.e., 'X ='). The units of the values are the same as those of the Dataset. Dataset Bounds supports Recalculate, Copy and Paste, as described below:
- Recalculate: RecalculateVector Dataset range based on the position of the spatial object in the Dataset. Refer to the Scope of Recal culateVector Dataset. for detailed instructions.
- Copy and Paste: Click the Copy button to Copy CurrentDataset Bounds, or click the Paste button to set the left, bottom, right, and top values of Copy Bounds to the current range.
Dataset Description: Displays the description of the Vector Dataset. The user can Edit the description of the Dataset.
Coordinate system
Click the Coordinate System option in the Properties Panel, and the coordinate system information of the Vector Dataset will be displayed in the panel.
- Coordinate System: Displays the coordinate system information of the Vector Dataset.
- Unit: Displays the Distance unit of the Vector Dataset.
- Coordinate System Information: Displays the Detail Description information of the Vector Dataset projection.
Button on coordinate system information toolbarFunction Description:
- Reset coordinate system: Click this button to reset the coordinate system in the drop-down list, or click the More button to pop up the Coordinate System Settings dialog and reset the coordinate Projection of the Dataset. Refer to the Projection Settings window for the specific setting method.
- Copy Coordinate System: Click this button to pop up the Copy Coordinate System dialog, where you can Copy Coordinate System information as a Projection of the Current Data set. The system provides two Copy Coordinate System methods:
- Copy the Existing data source coordinate Projection in the Current Works pace.
- Copy the coordinate Projection of the Existing data set in the Current Workspace.
- Export Coordinate System: Export Dataset is projected as Projection Info File (*.xml).
- Import Coordinate System: Import Projection Info File (*.xml) as Dataset projection.
- Projection Transformation: Click this button to pop up the Projection Transformation dialog box to transform the current Projection of the selected Dataset. For details, refer to the Projection Transformation dialog in Projection Transformation .
Vector
Click the Vector option in the Properties panel, and the panel will display the information of the Vector Dataset.
Vector Dataset:
- Object Count: Displays the number of All Objects in the Vector Dataset.
- Character Set: Displays the character set used by Vector Dataset. Click the Drop-down Button to pop up a drop-down menu. All the supported character sets are listed in the drop-down menu. The user can select one of the character sets to change the character set currently used by Vector Dataset. For the supported character sets and their descriptions, see: A list of character sets .
- Index Type: Displays the Index Type of the Vector Dataset. For the Index Type of a Vector Dataset, see: Index Type .
- Read-only: Displays the read-only status of the Vector Dataset. If the check box is selected, it means that the Dataset is read-only. The read-only Dataset is not allowed to be edited, such as Add, Edit, Delete Object, etc. The user can Edit the read-only status of the Dataset. That is, change the read-only status of the Dataset by selecting the and Select Cancel check boxes.
Tolerances:
- Fuzzy: Displays and sets the minimum distance between two nodes in the currently selected Vector Dataset in Workspace Manager. When the distance between two nodes is less than Fuzzy, the two nodes are combined into one node in Topology Processing. Values are in the same units as Dataset.
- Short Dangle: Displays and sets the short Dangle of the currently selected Vector Dataset in Workspace Manager. The tolerance is used to determine whether the suspension line is an over line. If the length of the suspension line is less than tolerance, it is an over line. In Topology Processing, you can set to remove the overhead line. Values are in the same units as Dataset.
- Long Dangle: Displays and sets the long Dangle of the currently selected Vector Dataset in Workspace Manager. This tolerance is used to determine if a long dangling line needs to be extended to a node. If the distance from the suspension point of a long suspension line to another line or arc segment is less than this tolerance, Topology Processing enables you to Extend Under shoots and generate a node at the intersection with another line or arc segment. Values are in the same units as Dataset.
- Grain: Displays and sets the grain of the currently selected Vector Dataset in Workspace Manager. The tolerance is used to control the distance between nodes on a circle, arc, or curve. It is mainly used to control the distance between nodes generated when a parametric object is converted to a line object. Values are in the same units as Dataset.
- Polygon: Displays and sets the Minimum Polygon of the currently selected Vector Dataset in Workspace Manager, also known as the polygon, valid for closed line and face objects. This tolerance defines the size of the polygon during Topology Processing. If the ratio of the area to the perimeter of a polygon is less than this tolerance, it is considered a polygon. During Topology Processing, you can set to delete the broken polygons.
Attribute Structure
Click the Attribute Structure item in the Properties Panel to display the Table Structure of the Vector Dataset selected in Workspace Manager as a table. The attribute Select Fields.
Each row in the table is the information of one Property Field in the attribute table. Each column in the table represents a type of information of the Property Field, mainly including the following information:
 Caution:
Caution: - The Field length setting is invalid when
- creating a Field with a Type of Long Binary.
- S/N: The number of each row in the table.
- Name: The name of the Property Field in the property table. After the Property Field is created successfully, the name of the Property Field cannot be modified. Field naming must follow certain naming rules: (1) It can only be named with Chinese characters, letters, numbers and sliding lines, and cannot start with numbers, underscores and "sm"; (2) Its length cannot be 0 and cannot exceed 30 bytes; (3) It cannot contain illegal characters; (4) It cannot conflict with Reserved Fields of each database. See the List of reserved keywords for the database for naming conventions for fields and Datasets.
- Alias: Alias of the Property Field, used for the Show Name of the Property Field in the property sheet.
- Type: The type of the Property Field value. You can change the type of the field by selecting a Type in the cell of the Type column. At present, it only supports the modification of Dataset Field types of six database engines including PostgreSQL, OraclePlus, SQLServer, DMPlus, MySQL, and PostGIS. For Type, see: Type and modification .
- Length: is the maximum length of the Property Field value in the property table. Set the maximum length of the field value only when the Type is Text and Wide Character.
- Default value: is the default value of the Property Field, that is, when a new record is added to the property table, if the field has not been assigned, the default value will be used as the value of the field.
- Required: Whether the Property Field in the property table is a required field, and the value of the required field is The name cannot be empty.
You can do this through the toolbar above the Attribute Structure table. Tools include:
- Add: Used to add a new field to the property sheet.
- Modify: After selecting a cell in the table, click the Modify button or double-click to modify the cell, and the selected cell will automatically become editable.
- Delete: used to delete one or more records selected in the Table, that is, to delete the fields in the attribute table of Vector Dataset.
- Hyperlink: Field Settings of text type or wide character type attribute is supported as hyperlink. Please refer to Hyperlink page description for Detail Description.
- Apply: Applies all the current modifications to the Vector DatasetTable Structure, including the addition and deletion of attribute table fields and Modify field information.
- Keep the backup data after modifying the field.: If this check box is checked, the Attributes before modification will be backed up automatically after the Select Fields are modified. For Example, Newpoint Dataset, after the Select Fields are modified and applied, BackUp _ Newpoint Dataset will be automatically generated in the Datasource where Newpoint is located. Attributes before Modify Select Fields are retained in this Dataset, while Attributes after Modify field are retained in the Newpoint Dataset.
Range of values
Click the Value Domain item in the Properties Panel, and the panel will separately display the Domain Infor of the Vector Dataset field, including the Field Alias, Type, and specific Domain Infor of the Vector Dataset field.
In the Value Field column of the field list, click the drop-down menu to create a new or select an existing value field. The Range dialog box operates as follows:
- Name: Sets the name of the value field.
- Scope of application: The scope used by the value domain. It is applicable to All Data by default.
- Type: Set the type of the value domain.
- Domain Type: The domain type used to display and Set fields. Provides two Domain type packages: scope and enumeration.
- Enumeration: Each row is an enumeration value, and the Description of each enumeration value can be set. After setting the enumeration value, edit the enumeration information in the Value Domain Properties list in the dialog box. When editing a field cell value in a property sheet, you can select the enumeration value in the drop-down item for assignment.
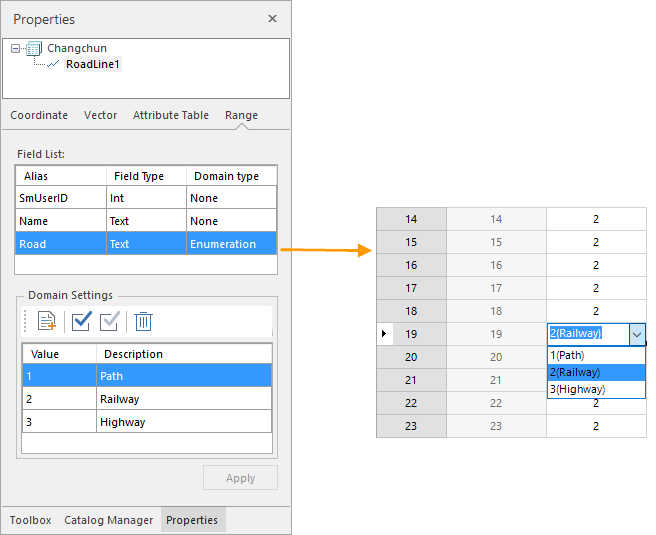
- Range: Set the maximum value, minimum value and Interval Type of the value of the set fields in the Value Domain Attribute list in the dialog box after setting the Domain Type of the numeric field as the range. When editing the cell value of a field in the attribute table, the input value can only be within the range of the value domain. If the value exceeds the range, you will be prompted The field value is not within the range of the value domain!. Domain type can be set to range only if Type is numeric.
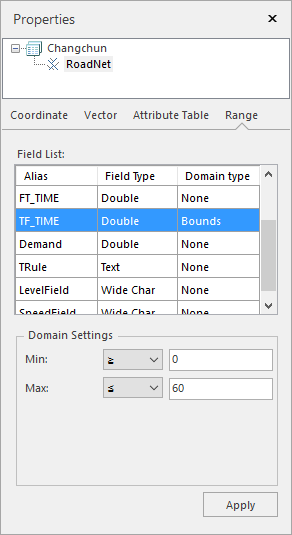
- Enumeration: Each row is an enumeration value, and the Description of each enumeration value can be set. After setting the enumeration value, edit the enumeration information in the Value Domain Properties list in the dialog box. When editing a field cell value in a property sheet, you can select the enumeration value in the drop-down item for assignment.
- Description: Set the Description of the value domain to facilitate quick understanding of the value domain.
- Value Domain Attribute: Attributes used to set enumeration and range, and restrict the value of the field. When Domain Type is enumeration, set the code and Description; when Domain Type is range, set the maximum, minimum and Interval Type.
Subtype
Click the Subtype item in the Properties Panel, and the panel will display the subtype information of the Vector Dataset separately, including the subtype field, default subtype, and subtype information.
Currently iDesktopX does not support editing subtype information, only viewing.
Related topics
Image Dataset attribute panel.



