If the Dataset attribute panel displays the information of one or more Image Dataset, there are three module contents in the Attribute panel: Dataset, coordinate system and image information, and each module displays the corresponding information content. The following details the specific content of each type of information:
Dataset
Click Dataset in the Attribute panel to view the Attributes of the currently selected Image Dataset. The parameters are described as follows:
- Basic Info:
- Name: Displays the name of the Image Dataset.
- File Path: Displays the path where the Image Dataset is located. This parameter is displayed when the image is opened as a File Database.
- File Size: Displays the size of the Image Files. This parameter is displayed when the image is opened as a File Database.
- Type: Displays the type of Dataset.
- Table Name: For Database-type Datasource, displays the name of the corresponding data table of this Dataset in the database; for File Database, displays the name of the Dataset Properties table.
- Encode: Displays the Encode Type of the Image Dataset, that is, the compression Encode Type when the Dataset is stored. For details about the Encode Type of the Dataset, See: Compressed Encode Type list when Dataset is stored .
- Dataset Bounds:
- The
- upper and lower values are the two boundaries along the Y-axis direction (i.e., 'Y ='); the left and right values are the two boundaries along the X-axis direction (i.e., 'X ='). The units of the values are the same as those of the Dataset. You can directly enter the value to modify, and click the Apply button in the lower right corner of the Properties Panel to take effect.
 Caution:
Caution: If the Original Image set has no range, the right and upper values in the Properties PanelDataset Bounds represent the Dataset resolution * column number and resolution * row number respectively.
- Copy and Paste: Click the Copy button to Copy CurrentDataset Bounds, or click the Paste button to set the left, bottom, right, and top values of Copy Bounds to the current range.
- upper and lower values are the two boundaries along the Y-axis direction (i.e., 'Y ='); the left and right values are the two boundaries along the X-axis direction (i.e., 'X ='). The units of the values are the same as those of the Dataset. You can directly enter the value to modify, and click the Apply button in the lower right corner of the Properties Panel to take effect.
- Dataset Description: Displays the Description of the Image Dataset. Users can Edit the Description of the Dataset.
Coordinate system
Click Coordinate System in the Properties panel to switch the panel display to the currently selected Image Dataset coordinate system information. The parameters are described as follows:
- Coordinate System: Displays the coordinate system information of the Image Dataset.
- Geographic unit: Displays the Distance unit of the Image Dataset.
- Coordinate system information: Displays the Detail Description information of the Image Dataset projection.
Button above the coordinate system information display areaFunction Description:
- Reset: Click this button to bring up the Projection Settings dialog and reset the coordinate Projection of the Dataset. Please refer to the Projection Settings window for specific setting methods.
- Copy: Click this button to pop up the Copy Coordinate System dialog and copy the Coordinate System information as a Projection of the Current Data set. The system provides three ways to Copy Coordinate System: Copy the source coordinate Projection of Existing data in Current Workspace, Copy the coordinate Projection of the Existing data set in the Current Workspace, and copy the specified Projection Info File locally. The system supports 7 types of Projection Info File, TIFF File (*.TIF), SIT (*.SIT), Erdas Image File (*.IMG), ArcGIS Shapefile (*.SHP), MapInfo Exchange Format (*.MIF), MapInfo TAB File (*.TAB), Projection Info File (*.XML).
- Export: Export Dataset Projection as Projection Info File (*.xml).
- Import: Import the *.xml file in which the coordinate system information is saved. The coordinate system in the file will be used as the Dataset coordinate system.
- Transformation: Click this button to pop up the Projection Transformation dialog box to transform the current Projection of the selected Dataset. For details, refer to the Projection Transformation dialog in Projection Transformation .
Image
Click the Image option in the Properties panel, and the panel will display the Image Properties information of the Image Dataset.
Image Properties:
- Band Number: Displays the number of bands included in the multiband Image Dataset.
- X Resolution: Displays the resolution in the Image Dataset X direction.
- Y Resolution: Displays the resolution in the Image Dataset Y direction.
- Grid block: shows the size of the current Image Dataset grid block. As shown in the figure above, every 256 * 256 pixels will be stored as a grid block. During Data Processing, a grid block will be processed together.
- No Value: Refers to a value in Image Data that has no real meaning and is represented as an RGB decimal integer value. When you DatasetAdd to Map the window, you can reset the null value of the data. In the Layer Properties panel, the expression of no value is linked to the color mode. If the color mode is RGB and no value is 96555, it is displayed as (1,21,43) in the Layer Properties panel.
 Caution:
Caution: only the opened Image Files. After modifying the Image Dataset null, the new null is not valid when calculating the Image Histogram and Statistical Data.
- Rows: Displays the rows of the Image Dataset pixel array.
- Columns: Displays the number of columns of the Image Dataset pixel array.
Band Info:
- Index: Displays the index value of the currently displayed band of the multiband Image Dataset.
- Name: Displays the Image Dataset Bands.
- Pixel Format: displays the Pixel Format stored in the Image Data of the Image Dataset, that is, how many bits are used to represent each pixel.
Band combination: When the data is a single-band image, the free combination of Single Bands images can be added to form a multi-band image display. Depending on the Satellite sensor type, each data contains different band data and is stored in a separate file, and combining different bands together will highlight different Data Information. Taking Landset 8 data as an example, after different bands are Data ImportData source, popular bands can be combined and rendered to obtain the most intuitive Data Information. The imported single-band data is shown in Figure 1 below.
- Add band: Click the Add button to add the Dataset of the combined band in the Select dialog box.
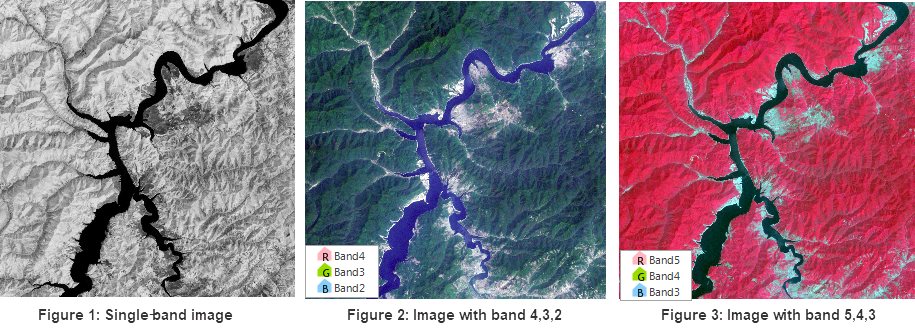
- Band 4.3.2 combination is True color image synthesis, which can be used to identify various land types. The result of band combination is as shown in Figure 2 below. The
- band 5.4.3 combination is a standard false color synthesis. This combination band can be used for vegetation classification, water identification, and monitoring of vegetation, crops, and wetlands. The band combination results are shown in Figure 3 below.
- Delete Band: The added single-band data can also be deleted. Select the band Dataset in the Band Info list box and click the Delete button to delete the Current Band from the combined band.
Statistic Infomation:
- When the Statistic Infomation has been calculated by the Image Dataset, the pixel information of each band of the Image Dataset will be displayed in the Statistic Infomation list.
- If The Statistic Infomation has not been calculated by the Image Dataset, the Statistic Infomation will prompt that the Statistic Infomation "has not been calculated by the Current Data. Make statistics on Data Information.
Other:
- Pyramid: Displays whether the Image Dataset has been created Pyramid.
- Histogram: Displays whether the Raster Dataset has been created. If it has been created, you can view it through the Browse button on the right. If it has not been created, you can create the Histogram through the Create button on the right.
- Visible Bounds: Used to set the Visible Bounds: of the Raster Dataset in the map. For the selected Raster Dataset Settings Visible Bounds:, the Raster Dataset will display only the information within the set range, and the rest will be invisible.
Click the Settings button on the right, and the Set Visible Bounds dialog box will pop up. You can use a Region Dataset of Current Works pace as the Visible Bounds of the selected Raster Dataset:; You can also click the button on the right of Filter Expression to pop up the SQL Expression dialog box. Set the Filter Expression in the dialog box to control the Visible Bounds of Raster Dataset. Please refer to the Query by SQL statement for details.
Click the Reset button to reset the Dataset Visible Bounds: to the full display of Dataset.



