地图中所表达的信息越来越丰富,为了增强地图的可读性,制图者通过添加图例,把要表达的内容转换成地图形象语言,用图者则借助于图例能更好的理解地图内容,常规绘制图例需要在布局中对添加图例整饰等效果。
SuperMap iDesktopX 不仅支持在布局窗口中绘制图例,同时支持在地图窗口直接创建图例,快捷的为当前地图添加专题图图例,使地图信息展示更直观。
SuperMap iDesktopX 支持在地图中创建普通图例和自定义图例。其中普通图例,是将地图中的图层及专题图层涉及到的符号按照一定的顺序列在地图旁边。
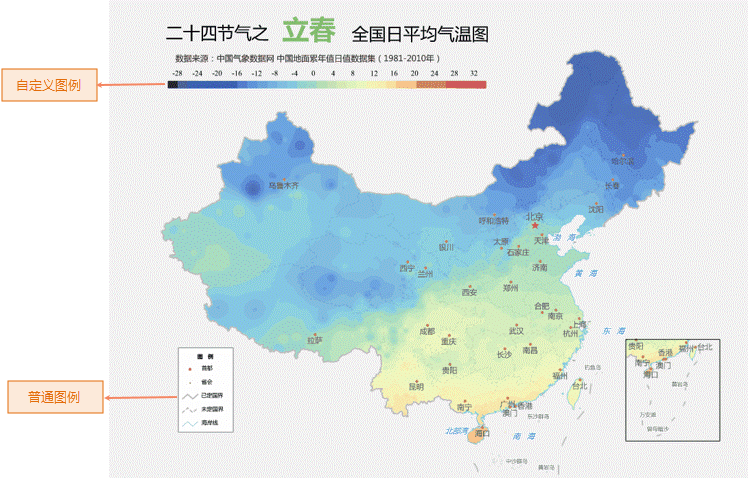
功能入口
- 在地图窗口 :单击 地图 选项卡-> 制图 组-> 图例 下拉按钮-> 图例 。
- 在布局窗口 :单击 对象操作 选项卡-> 对象绘制 组-> 图例 下拉按钮-> 图例 。
普通图例操作说明
- 绘制图例位置 :在当前地图窗口中需要绘制图例的位置,单击并拖拽鼠标,绘制图例的宽高以确定图例位置。
- 选择图层 :弹出 创建图例 对话框,在对话框中选择图层作为图例项,若选择专题图图层,图例项为专题图的单值项,默认为当前选中的图层。
- 预览及设置图例参数 :在 创建图例 左侧可及时预览图例效果,右侧可设置如下参数修改图例风格。
- 图例标题: 设置并显示当前图例的名称,默认为:“图 例”。
- 图例列数: 设置并显示当前图例的列数,默认为3。
- 填充颜色: 设置当前图例整体的填充背景色。单击该按钮,用户可在弹出的颜色面板中选择一种默认颜色或自定义一种颜色作为当前图例的背景色。
- 图例子项风格: 设置图例子项的形状风格,支持矩形、圆角矩形、椭圆机菱形等四种风格。
- 字体设置: 字体设置区域用于设置图例标题、图例项、图例子项的字体风格。其中,图例项是指矢量图层的图例;图例子项指是专题图图层子项的图例,包括单值专题图、分段专题图、统计专题图、等级符号专题图。单击相应项右侧的下拉按钮,弹出字体风格设置的下拉对话框,用户可在相应对话框中设置当前图例中标注的字体风格。具体设置方法参考:修改统一风格标签专题图的“风格”选项卡文本风格的设置方法。
- 图例项/图例子项可见性 :参数设置完成后可在左侧预览图例,调整图例项/图例子项的可见性,请点击上一步按钮,返回图层选择列表。勾选图层复选框,则表示图例项或图例子项的可见,反之则表示不可见。 注意 :若勾选了专题图图层复选框,则专题图的所有子项都会添加到图例中,若需要删除图例中的某个图例子项,可在地图中单击图例右键,选择分解将图例项拆分,选中需删除的图例项,通过按键盘中的 Delete 键将其删除即可。
- 完成上述参数设置后,单击确定按钮,在工作空间管理器中第一个可读写的数据源中生成CAD 数据集,存储图例对象,文件名称默认为Legend,程序默认将该图例数据集加载至当前地图,并保存设置的图例风格,可在地图窗口中绘制图例位置查看图例。
注意:以上操作说明为功能入口一的操作步骤,功能入口二绘制完图例后直接生成图例显示在布局中,其图例参数通过图例属性面板进行设置。