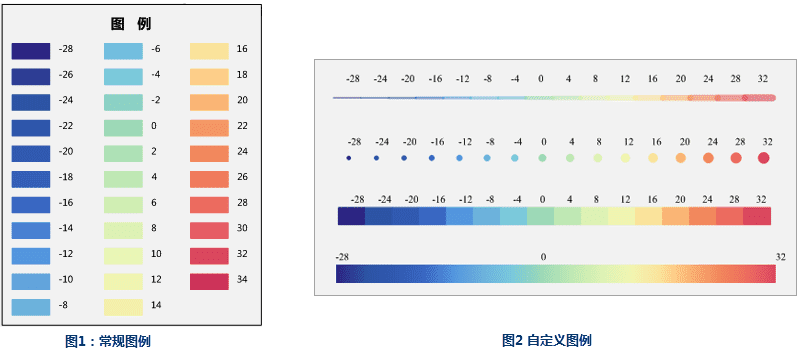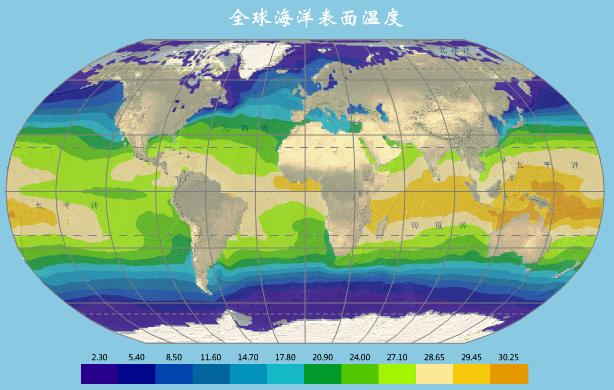使用说明
常规图例创建是基于图层要素,以图层要素符号排列显示,图例形式单一;对于专题图类型众多,当遇到需要表达分段专题图中的连续色带、单值专题图中等级符号等作为图例时,用户往往通过绘制多个对象、移动排列、单独调整色块颜色等繁琐操作来实现。
SuperMap iDesktopX 提供创建自定义图例功能,使用自定义图例可以方便的做出连续的填充、线性、符号等特殊图例,减少用户绘制自定义图例的繁琐操作。
- 支持通过选择颜色方案、自定义颜色等多种方式设置图例颜色。
- 在创建图例的同时可实时预览图例风格,所见即所得,方便快捷的修改图例风格。
- 丰富的图例样式,适用于不同地图场景需求。
功能入口
- 在地图窗口 :单击 地图 选项卡-> 制图 组-> 地图整饰 -> 自定义图例 。
- 在布局窗口 :单击 对象操作 选项卡-> 对象绘制 组-> 图例 下拉按钮-> 自定义图例 。
操作说明
- 绘制图例位置 :在当前地图窗口中鼠标变为绘制状态,需要绘制图例的位置,单击并拖拽鼠标,绘制图例的宽高以确定图例位置。
-
设置图例颜色 :在 设置 对话框,可通过三种方式定义图例颜色。
- 选择颜色方案色带作为图例色带 :单击颜色方案按钮,在下拉菜单中选中一种颜色方案,系统默认将该颜色方案中的颜色自动添加至颜色列表中。
- 选择图层色带作为图例色带 :单击选择图层按钮,在选择对话框中,可指定当前地图中的专题图图层或栅格图层。备注:专题图图层仅支持线图层或面图层。
- 自定义颜色作为图例色带 :单击选择颜色按钮,系统默认颜色将自动添加至颜色列表中。
-
图例编辑 :支持对颜色列表区的颜色进行删除、编辑、导入、导出等操作。
- 编辑颜色 :若需要对已添加颜色进行编辑,单击列表中需编辑的色带,在弹出的颜色面板中选择需要的颜色即可。
- 删除颜色 :若需要删除已有的颜色,在列表区域中选中该颜色,单击删除颜色按钮 ,即可移 除不需要的颜色。
- 导入/导出 :单击导入/导出按钮,可导入已有图例信息文件(*.txt),进行编辑应用,挺适合系统默认颜色将自动添加至颜色列表中。
- 标题 :在颜色列表中可为每种颜色设置标签,标签将表示颜色的含义。
-
参数设置
- 图例样式 :程序目前提供五种图例样式,分别是 填充 、 符号 、 线型 、 连续 、及 等距填充 。
- 填充 :按照颜色列表中的关键色生成单独填充色块依次排列生成填充图例,颜色之间有边框。
- 符号 :按照颜色列表中的关键色依次绘制等比例均匀变化的圆形符号。
- 线型 :按照颜色列表中的关键色依次绘制等比例均匀变化的线型符号。
- 连续 :按照颜色列表中的关键色首尾相连生成连续的渐变图例,颜色之间无过渡。
- 等距填充 :按照颜色列表中的关键色生成两头尖中间均匀分布的填充色块依次排列。
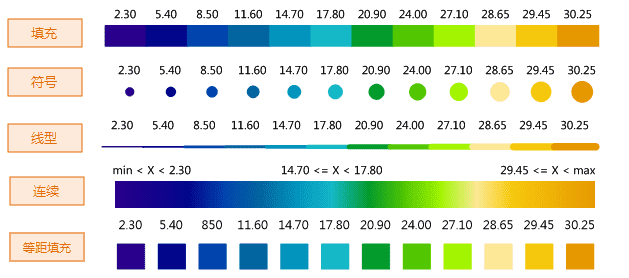
- 两端形状:支持设置平头、圆头和尖头三种形状。
- 显示方向 :支持设置横向和纵向两种显示方向。
- 图例标题:用于设置图例名称,点击右侧风格…按钮,可设置标题的字体风格。
-
显示标签 :设置是否显示图例标签,同时 文本风格设置 面板可对标签的显示风格进行修改。
- 标签显示模式:支持全部标签和首位标签两种模式。自定义标签位置,可使用 删除标签 按钮进行操作。
-
文本风格 : 支持对标签的文本风格进行修改,具体设置方法请参考:修改统一风格标签专题图的风格选项卡文本风格的设置方法。其中,标签与色块的对齐方式:
- 填充、符号、线型、连续文本标签默认对齐方式为锚点中下点对齐。
- 气象文本标签对其方式为左下点锚点对齐。
- 偏移 : 用于设置标签对象的锚点相对于其所标注的对象的内点的偏移程度。
应用实例
以 SuperMap 示例数据 SampleData->Weather->Sea-SurfaceTemperature 数据中的2008年1月全球海洋表面温度专题地图,通过自定义图例功能,选择温度专题图图层创建自定义填充图例,得到如下图所示的效果。