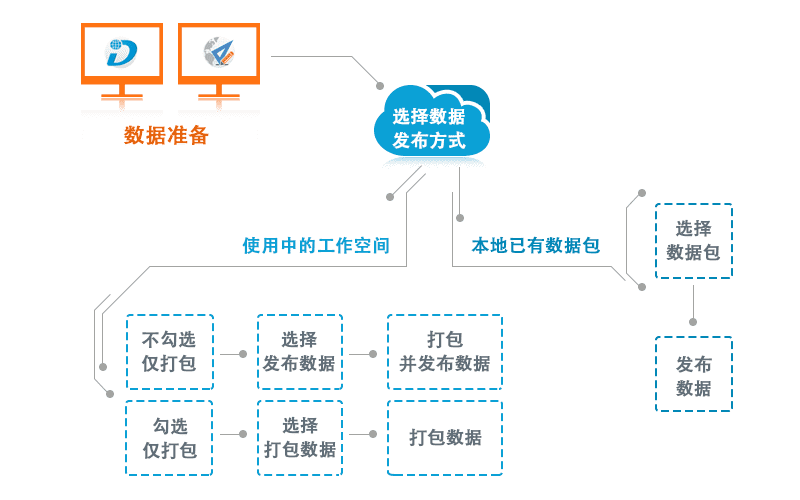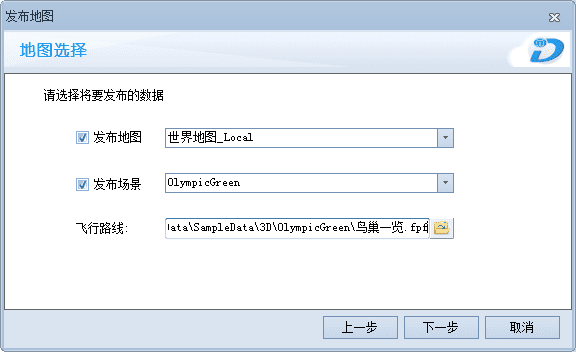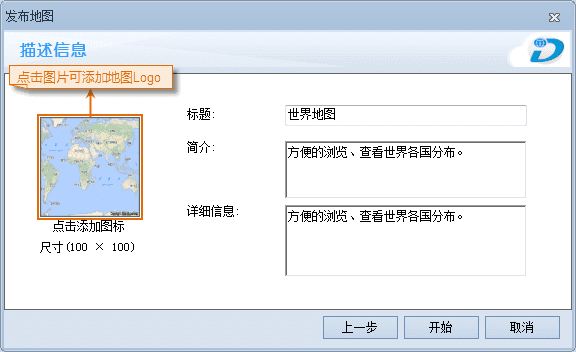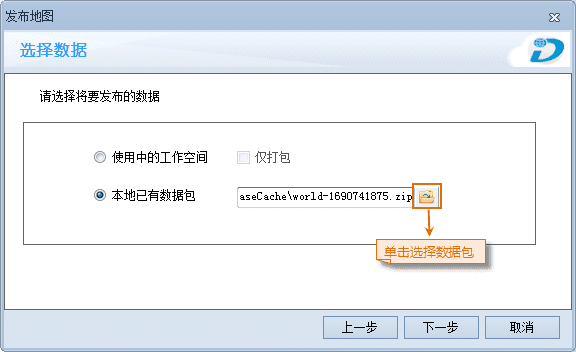使用说明
“发布地图”功能选项,可以将工作空间中的地图发布 SuperMap “在线商店”网站上,以Web网络形式实现资源共享。发布地图时用户需登录SuperMap “在线商店”或者“地图汇”的账户,若用户不登陆,则仅提供数据打包的功能,不能将数据发布。当发布的地图通过管理员审核后,用户即可在 SuperMap “在线商店”,或者通过 iMapReader 下载、浏览发布的地图(此处的地图包括二维地图、场景,及与场景关联的飞行路线)。
发布地图流程如下图所示:
图:发布地图流程图
操作步骤
- 在“ 工具 ”选项卡的“ 制图与发布 ”组中,单击“ 发布地图 ”按钮,会弹出提示用户保存地图、布局、场景和工作空间等数据的对话框,将数据保存即可进行下一步操作。
- 若用户未登录,则会弹出“登录”窗口,如下图所示。用户在窗口中输入已有的账号和密码即可,未注册的用户可单击“注册账号”进行注册。若用户只想打包数据,可单击“跳过”按钮,进行下一步操作。
- 在弹出发布地图的“免责声明”窗口中,请用户阅读“免责声明”,确保数据的 合法性 ,勾选窗口左下侧的“已阅读并同意”,即可进行下一步操作。
-
单击上图窗口中的“下一步”按钮,弹出“选择数据”窗口,用户可勾选“使用中的工作空间”或者“本地已有的数据包”单选框。
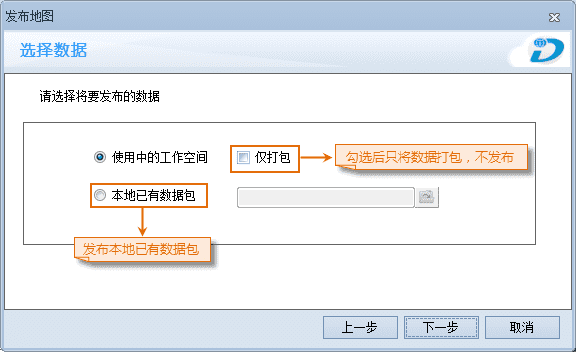
图:数据选择窗口
- 使用中的工作空间: 只选择“使用中的工作空间”单选框,可将工作空间的数据打包并且发布。若勾选了“ 仅打包 ”复选框后,此次操作不能发布数据,只能将数据打包供下次发布地图使用,或者通过 iMapReader 直接打开浏览打包好的数据。
- 本地已有数据包: 选择“本地已有数据包”单选框后,可在本地选择通过“仅打包”压缩的数据包,发布数据包中的数据。
选择发布数据方式不同,则操作方式有所不同,其中,勾选“仅打包”与选择“使用中的工作空间”操作步骤一致,但是结果有区别:前者只能将数据打包;后者将数据打包并发布。
使用中的工作空间
(1) 选择“使用中的工作空间”(或者同时勾选“仅打包”),单击窗口中的“下一步”按钮,弹出“地图选择”窗口,用户可选择要发布的地图或场景,选择发布场景时,可附带“飞行路线”。若工作空间中没有地图,则“发布地图”项不可选;若工作空间中没有场景,则“发布场景”和“飞行路线”项不可选。
图:选择地图窗口
(2) 单击上图窗口中的“下一步”按钮,弹出“确认选择”窗口,可在列表中选择 与工作空间处于同级目录 的文件以及文件夹(外挂贴图、飞行路线、符号库、缓存文件等),一并发布。
注意: 若发布的缓存文件中,使用了贴图文件,需将贴图文件放至工作空间同级目录下,并将其勾选一并发布,才能确保发布的缓存文件正常使用。
图:选择外挂文件窗口
(3) 单击上图窗口中的“下一步”按钮,弹出“描述信息”窗口,用户可点击窗口左侧图片,添加地图Logo;同时,可输入发布地图的标题、简介和详细信息的内容,单击“开始”按钮即可打包及上传地图。
图:描述信息窗口
本地已有数据包
(1) 选择“本地已有数据包”单选框,点击
 按钮,选择一个通过“仅打包”功能打包好的数据包,单击“下一步”即可。
按钮,选择一个通过“仅打包”功能打包好的数据包,单击“下一步”即可。
图:选择数据包
(2) 在后两步操作中,用户不需要选择地图并添加描述,地图与描述信息在打包数据时都已设定。单击“开始”按钮,即可将数据包发布。
-
地图发布成功后,“输出窗口”处会出现“发布成功,等待管理员审核。”的提示信息;若数据仅打包,打包成功后,输出窗口会提示数据包的保存路径及名称。如下图所示:
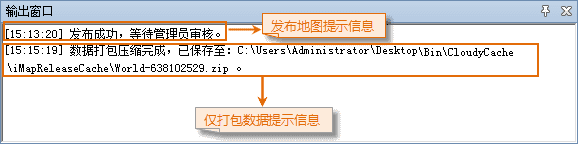
图:输出窗口提示信息
- 地图发布成功后,可在在线商店登录后,在个人中心→我的上传中,查看地图的审核状态。若发布的地图审核未通过,请查阅注册邮箱的邮件,管理员会在邮件中注明未通过的原因;若发布的地图审核通过,管理员也会发送邮件通知,用户即可在 SuperMap 在线商店→地图处下载数据。
注意事项
- 用户在发布地图前登录“地图汇”或者“在线商店”的账号;也可以在发布地图过程中通过提示窗口登录。
- 若在“选择数据”窗口处勾选了“本地已有数据包”单选框,选择的数据包需是通过“发布地图”中的“仅打包”功能打包出来的数据包。