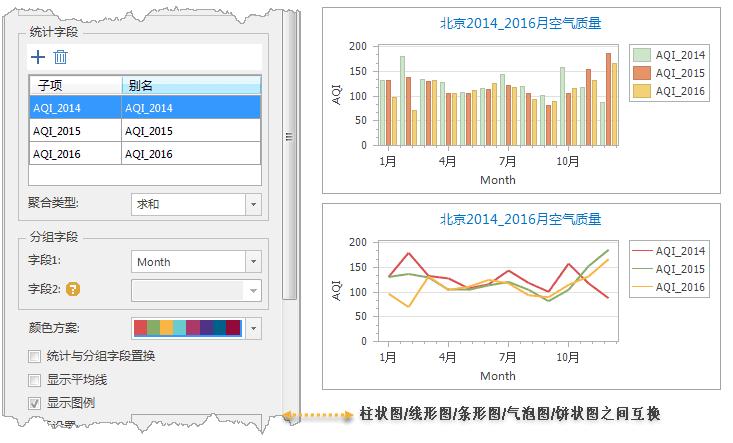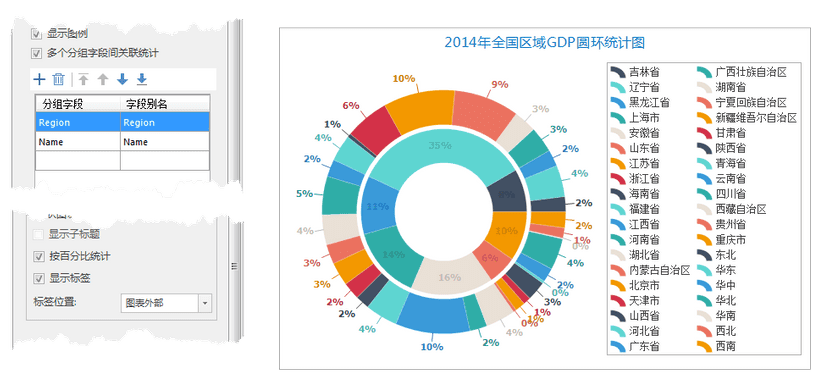使用说明
在 SuperMap 桌面中支持对属性表、矢量数据集制作统计图,支持的图表类型包括:柱状图、饼状图、线型图、气泡图、组合图、散点图、时序图、直方图等11种统计图。
功能入口
- 方式一 :在工作空间管理器中打开数据源,在开始选项卡上的浏览组中,单击统计图下拉按钮,选择需要制作的图表类型。
- 方式二 :在工作空间管理器中选中需制作统计图的数据集,右键点击添加至统计图,选择要制作的图表类型。
操作说明
创建统计图表您需要经过以下几个必要步骤:
第一步:创建图表
选择图表类型,创建统计图表,通过以上任一方式将弹出对应的统计图示意图窗口和统计图属性设置面板,提示用户在统计图属性面板中需设置统计字段、分组字段等参数以完成统计图表的制作。
第二步:统计图表参数设置
根据所选统计图表类型的不同,属性面板的参数略有差异,其中柱状图、条形图、线形图、气泡图统计图属性面板参数相同,饼状图、面积图、时序图比柱状图等少一两个参数,圆环图、组合图、散点图、直方图的面板参数各不一样。以下将统计图表的参数分为通用参数和特有参数分别进行介绍。
通用参数设置
- 数据设置 :选择统计数据集和其所在的数据源,并可通过构建SQL查询的表达式来设置数据集显示过滤条件。有关过滤条件设置请参看构建SQL查询的表达式。
- 过滤条件:通过构建SQL查询的表达式来设置数据集显示过滤条件。有关过滤条件设置请参看构建SQL查询的表达式。
- 颜色方案 :统计子项的颜色渲染提供配色方案,同时会根据统计子项的个数来合理分配给每个子项一个渲染颜色。根据统计图类型和适用情况,SuperMap 将颜色方案进行分类,分为适用适用 DEM、适用于聚合图、适用统计专题图、适用单值专题图等类别,同时,颜色方案支持用户自定义,用户可根据配图需求选择相应的颜色方案,颜色方案的具体介绍和操作请参见颜色方案管理器。
- 显示图例 :可通过勾选复选框的方式,控制是否显示图例。双击图例可对图例风格进行修改。
柱状图、条形图、线形图,气泡图,饼状图、面积图、时序图
其中柱状图、条形图、线形图,气泡图的参数一致,饼状图缺少排序组中的排序字段和显示平均线参数,面积图缺少分组字段组中字段2参数,时序图缺少排序组中的排序字段和排序类型参数。
参数说明如下:
- 统计字段 :选择数据集中某一属性字段作为统计图的统计字段,该字段一般沿 Y 轴显示。支持对多个属性字段进行统计,即可添加多个统计字段。例如:当用户需要多个年份的数据进行统计分析时,将需要统计的多个年份字段均作为统计字段。
-
聚合类型 :用来计算统计字段的值的方式,程序提供6种聚合类型,分别是:单值个数、求和、平均值、中位数、方差、标准差,用户根据统计需求选择具体的聚合类型。
- 单值个数 :当聚合类型为单值个数时,统计字段的值即为分组字段值的单值个数。
- 求和 :当聚合类型为求和时,统计字段的值即为分组字段中所选的属性值的总和。
- 平均值 :当聚合类型为平均值时,统计字段的值所选分组字段的属性值的平均值。
- 中位数 :当聚合类型为中位数时,统计字段的值即为所选统计字段的属性值的中位数。
- 方差 :当聚合类型为方差时,统计字段的值即为所选统计字段的属性值的方差。
- 标准差 :当聚合类型为标准差时,统计字段的值即为所选统计字段的属性值的标准差。
- 分组字段 :选择数据集中某一属性字段作为统计图的分组字段,该字段一般沿 X 轴显示。支持设置两个分组字段,字段2 是在字段1基础上进行二次分组。二次分组只支持1 个统计字段,当设置的统计字段个数大于2时,不支持二次分组。例如:全国各省份2019年GDP柱状图,统计字段为2019年GDP产值,分组字段1为各省份名称,统计字段2设置区域分类字段。 注意 :时序图中的分组字段1 要求必须是日期型字段类型。
- 排序:用来控制X轴显示顺序,即通过排序字段和排序类型来显示图表X轴的显示顺序。排序类型分为升序和降序两种。
- 统计与分组字段置换 :勾选该复选框,即将图中的统计字段和标签字段互换。置换后原统计字段Y轴将作为X轴,原标签字段X轴将作为Y轴显示。
- 显示平均线 :勾选该复选框,在统计图中将计算统计字段的平均值以直线的形式表示在图中。若统计图中有多个统计子项,则每个统计子项都会计算其各自平均值显示在图中。
实例 :以制作北京空气质量线形图为例,统计2014年、2015年、2016年三年的 AQI 指数,则设置月份为标签字段,将三年的 AQI 添加为统计子项,聚合类型按照求和方式,最终得如下图所示的统计图。
组合图:
- 分组字段 :即为组合图中显示X轴信息的字段属性。
- 统计字段 :组合图是由两个图组合而成的组合图形式,需要设置两个统计字段,分为:Y轴1和Y轴2。单击统计方式右侧下拉按钮,分别设置Y轴1和Y轴2的统计字段。
- 显示方式 :显示方式支持在柱状图、饼状图、线形图,散点图四种类型的图类型中选择,可以选择两种相同类型的,也可自由选择不同类型。
实例 :以制作2014年全国各省份GDP与人口之间的关系组合图为例,将 GDP2014
设置为统计字段Y轴1,显示方式为柱状图;人口数量Pop2014 设置为统计字段Y轴2,显示方式为散点图;最终得如下图所示的统计图。
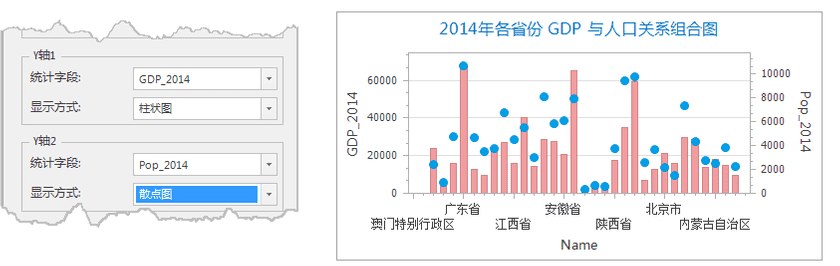
直方图
- X轴字段 :用来设置统计图的X轴,该字段作为直方图的分组字段。
- 段数 :是将所设值的X轴字段进行分组,在文本框中输入具体段数值。直方图的高度即为落在该段数中的频数。
- 小数点位数:即设置直方图中X轴数据的显示格式。
- X 轴显示模式:提供左、右两种显示模式,即显示分段区间的左区间或又区间。
实例 :以制作某班级数学成绩频数直方图为例,将数学成绩设置为X轴字段,段数设为6段,最终得如下图所示的统计图。
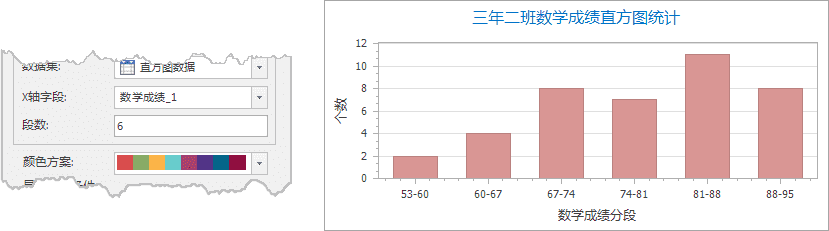
散点图
- X轴/Y轴字段 :散点图是使用数据值作为 x,y 坐标来绘制散点位置。所以X轴/Y轴字段为数值型字段。
- 分组字段 :分组字段即为散点所代表的字段属性。
- 显示线性回归线 :线性回归线是将X,Y两个变量通过线性回归方程的最小平方函数对一个或多个自变量和因变量之间关系进行建模从而得到一条线性回归拟合线。
实例 :以制作全国城市收入支出的散点图为例,将收入设置为X轴字段,支出设置为Y轴字段,省份名称作为分组字段,最终得如下图所示的统计图。
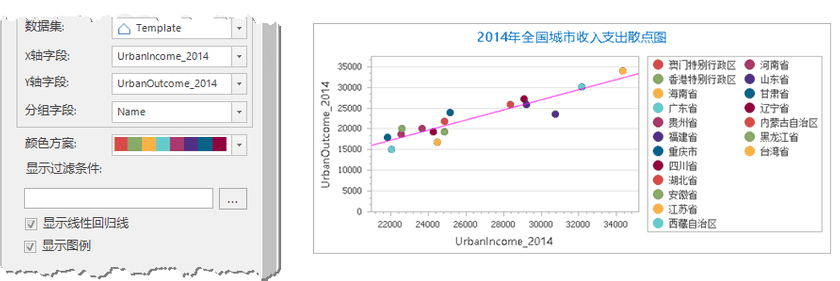
圆环图
- 统计字段:择数据集中某一属性字段作为统计图的统计字段,
- 分组字段 :设置一个分组字段即为一个圆环,支持设置多个分组字段即生成多个圆环图嵌套在一起。可调整分组字段的子项顺序,设置圆环的嵌套顺序,默认第一个分组字段为最内环,圆环依次向外嵌套。如下图所示设置内环分组字段为各全国7个片区的 GDP(Region),外环则为各省的 GDP(Name字段)。
- 排序类型:用来设置圆环的显示效果,按照分组字段中的数值大小来进行排序。支持升序和降序两种类型。
- 内环比:设置内环占比例大小。
- 内环颜色:设置内环的颜色效果。
第三步:风格设置
- 显示方式 :支持切换不同类型的统计图。例如柱状图、饼状图、线形图,气泡图以及条形图之间支持相互切换。
- 背景风格 :程序预定义了多种统计图背景风格供用户选择,可通过点击标签控件下拉按钮,选择合适的背景风格。
- 标题设置 :支持修改统计图标题及设置标题字体类型和字体大小。
- X/Y轴设置 :支持修改统计图X轴、Y轴的标题名称,并设置其字体类型和大小。
- 自定义极值 :支持设置坐标统计轴显示的最大/最小极值,控制统计坐标轴的显示范围区间,使图表能更好的表现数据变化的有效范围。
圆环图风格设置
- 按百分比统计 :勾选该复选框,则统计方式即为每个统计字段占整体总和的百分比;不勾选该复选框,则统计方式即为统计字段的值。
- 显示标签 :设置是否在圆环图中显示统计结果标签。
- 标签位置 :设置统计结果标签显示在圆环图的位置,程序提供五种显示位置:图内部、图标外部、两列显示、放射形状以及相切显示。
第四步:统计图处理
修改统计图 :在统计图选项卡上的统计图处理组中,单击修改统计图 按钮,可弹出统计图参数面板。也可在统计图表窗口右键菜单中选择修改统计图选项,对统计图表参数进行修改
保存图表 :保存图表有两种操作方式,分别是:
- 方法一:在统计图选项卡上的统计图处理组中,单击保存按钮,弹出保存统计图对话框。在对话框输入图的名称,然后,点击确定按钮即可。
- 方法二:在当前统计图窗口中右键点击鼠标,在弹出的右键菜单中选择保存命令,弹出保存统计图对话框,在对话框输入图表的名称,然后,点击确定按钮即可。
- 图表保存后,在工作空间管理器中的统计图集合结点下将增加一个新的图表结点,该结点对应刚刚保存的图表。
- 若当前图是工作空间中已有的图表,则会将对图表的修改,保存到当前统计图中。
输出为图片 :将图输出为图片有两种操作方式:
- 方法一:在统计图选项卡上的统计图处理组中,单击输出为图片按钮,在弹出的保存对话框中选择转出路径、输入转出图片名称,即完成将当前统计图转出为图片的操作。
- 方法二:在当前统计图窗口中右键点击鼠标,在弹出的右键菜单中选择输出为图片命令。