本专题文档主要通过一个发布地图实例,介绍如何使用 的发布地图功能将本地的地图数据发布到SuperMap在线商店中,实现资源共享。
应用实例的主要内容包括准备地图和场景、制作飞行路线、生成缓存文件、图片准备和发布数据几个部分。下面用示范数据中的CBDCache.smwu数据为基础,以“使用中的工作空间”方式为例,说明如何使用“发布地图”功能,将本地数据发布。
操作步骤
第一步 准备地图和场景
- 启动 应用程序。
- 单击应用程序左上角的文件按钮,在弹出的菜单中选择“示范数据”,直接打开右侧工作空间列表中的“CBD 场景数据(CBDCache.smwu)”,打开该数据。
- 将地图结点中的“二维地图”和场景结点下的“符号化建模”作为将要发布的地图和场景。
第二步 制作飞行路线
- 双击场景结点下的“符号化建模”,打开场景。
- 点击“飞行管理”选项卡中“飞行路线”组的“新建”按钮,在场景中添加飞行站点,制作飞行路线,具体制作步骤请参照创建飞行路线。
- 制作完飞行路线后,单击“飞行管理”选项卡中“文件管理”组的“保存”按钮,将飞行路线保存为“场景飞行路线.fpf”。
第三步 生成缓存文件
- 双击场景结点下的“总体场景”,打开场景。
- 当场景窗口中没有任何选中的对象时,在场景窗口中右键单击鼠标,在弹出的场景右键菜单中选择“生成场景缓存”命令。
- 在弹出的“生成整个场景缓存”对话框中,单击
 按钮,选中所有数据;单击“缓存用途”右侧下拉按钮,选择缓存类型,若需在 iMapReader 中查看缓存文件,需选择相应的“iOS 系列设备”或“android 系列设备”选项;并单击“缓存路径”右侧的“浏览”按钮,将场景缓存的输出路径设置为该工作空间所在的文件夹下,即“C:\Program Files\SuperMap\SampleData\3D\CBD”。单击“生成”按钮,即可生成一个名为“总体缓存”的场景缓存文件。
按钮,选中所有数据;单击“缓存用途”右侧下拉按钮,选择缓存类型,若需在 iMapReader 中查看缓存文件,需选择相应的“iOS 系列设备”或“android 系列设备”选项;并单击“缓存路径”右侧的“浏览”按钮,将场景缓存的输出路径设置为该工作空间所在的文件夹下,即“C:\Program Files\SuperMap\SampleData\3D\CBD”。单击“生成”按钮,即可生成一个名为“总体缓存”的场景缓存文件。
第四步 图片准备
- 发布地图时需添加地图的Logo,图片文件格式可以为.png、.jpg、.jpeg、.bmp 。
- 发布外挂场景缓存数据时,为保证场景的现实效果,可将场景中的贴图一并发布,即把 Texture 文件夹中的贴图做为外挂图片发布。
第五步 发布数据
- 单击“开始”选项卡“账户”组中的“登录”按钮,登录已有的账号(在线商店或者地图汇账号)。
- 单击“工具”选项卡“制图与发布”组的“发布地图”按钮,通过保存提示对话框将地图、场景和工作空间都保存。
- 阅读发布地图的“免责声明”,并勾选“阅读并同意”,单击“下一步”按钮。
-
在选择数据对话框中勾选“使用中的工作空间”方式,单击下一步,分别选择“二维地图”和“符号化建模”为要发布的地图和场景,单击“飞行路线”右侧的
 按钮,添加第二步做好的“场景飞行路线.fpf”。
按钮,添加第二步做好的“场景飞行路线.fpf”。
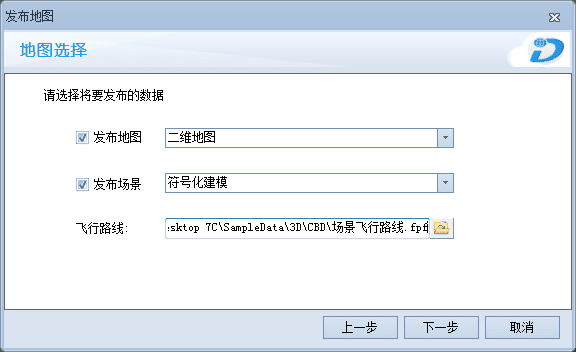
图:地图选择对话框
-
在“确认选择”对话框中,勾选“总体场景”缓存文件和“Texture”贴图做为外挂文件。
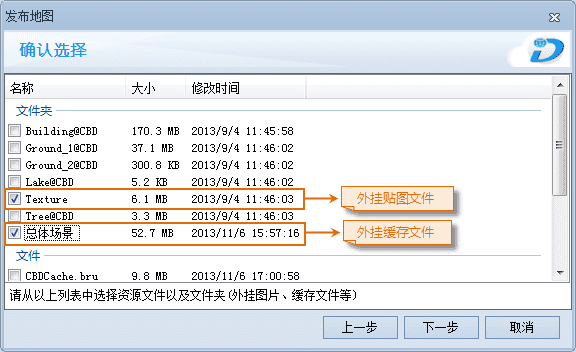
图:地图选择对话框
- 在“描述信息”对话框中,单击左侧图片添加“Logo.png”作为图标,同时分别在标题、简介、详细信息文本框中输入相应的描述,单击“开始”按钮即可将数据发布至SuperMap在线商店。数据发布成功后,输出窗口中会提示:“发布成功,等待管理员审核。”。
注意事项
- 用户在发布地图前,登录账号,也可以在发布地图过程中通过提示窗口登录。若用户只打包数据不发布,可不登录账号。
- 若用户发布了外挂场景缓存文件,建议用户将此场景所用到的贴图以外挂的形式一并发布,因为生成的场景缓存文件中不包含贴图文件。
- 若发布的场景缓存文件类型为 iOS 系列设备,则只在 iPad 中可用;若发布的场景缓存文件类型为 android 系列设备,则只在安卓设备中可用;若发布的场景缓存文件类型为普通 PC 设备,则只在 PC 机器中可用。