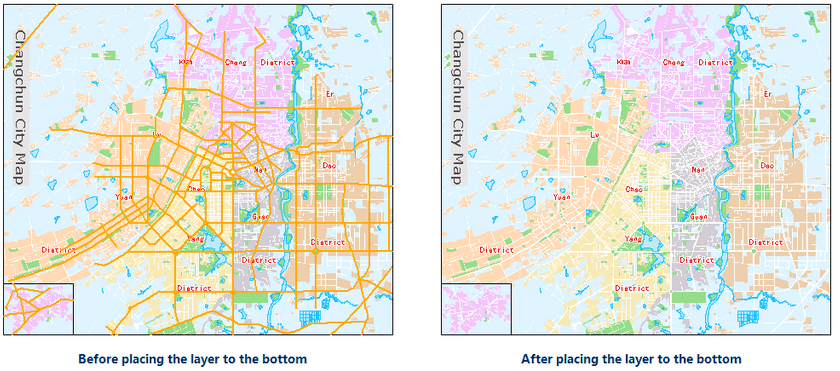No matter what type your layer is, you can set these parameters we introduced below.
Set Layer Transparency
Set the transparency of your layer. You can move the slide bar that shows up by clicking the Transparency right arrow to change the transparency of the current layer. The transparency ranges from 0 to 100 (default). 0 indicates fully transparent and 100 denotes fully opaque.
Adjust Layer Order
The layer order directly affects the map display effects. There are two primary rules for layer ordering.
- According to the bounds, the order to place layers is small->medium->large.
- According to layer types, the order to place layers is text->point->line->region.
Note: The rules above is only an suggestion. You can decide how to place the layers according to your needs.
Below shows the effects for before and after placing a layer to the bottom. We can see the importance of the layer order to a map.
We found that a line layer disappear from the map. Actually, it is not removed, but being placed at the bottom.
There are two ways to change the layer order.
Use Layer Control
- Open your map first. And then you can open the Layer Control dialog box with the following methods:
- In the Layer Manager , click the Layer Control button.
- In the Layer Manager , right click on your layer and select Layer Control.
- In the Layer Control dialog box, select one or more layers and change the order of the layers with the buttons provided on the toolbar. About more information about layer order controlling, please refer to Layer Control.
Drag Layers
- In the Layer Manager , select one or multiple layers.
- Drag the selected layer or layers to the target position.
- Release your mouse.
Layer nodes can be dragged
In the Layer Manager toolbar, you can set whether the layer nodes can be dragged in the Layer Manager by clicking Layer nodes can be dragged in the Layer Control drop-down list.
- If the feature is checked, you are allowed to adjust the order of your layers by dragging layer nodes.
- If the feature is not checked, the order of layers is fixed, and so you can not change it which can avoid some misoperation.
Set Visible Scales
The Layer Properties tab provides commands to filter objects in layers.
Min Visible Scale
Set the minimum visible scale for the layer. If you zoom out beyond this scale, the layer will be invisible.
You can directly type a scale in the Min Visible Scale combo box or click the drop-down arrow and select a scale from the list. Also, you can click Clear in the drop-down list to clear the min visible scale setting.
Max Visible Scale
Set the maximum visible scale for the layer. If you zoom in beyond this scale, the layer will be invisible.
You can directly type a scale in the Max Visible Scale combo box or click the drop-down arrow and select a scale from the list. Also, you can click Clear in the drop-down list to clear the max visible scale setting.
Filter Expression
Set filter expression to display objects that meet the condition.
You can either directly type a SQL expression in the Filter Expression text box or click the button with ellipse to the right to display the SQL Expression dialog box where you can compose a SQL expression.
Click the Set Join Attribute Table… to display the Relate dialog where you can establish the relationship between tables for composing filter expression with fields from related tables.