This page describes how to add layers in Run mode.
Support dynamically loading local/online terrain, image, oblique photography 3D model, point cloud, BIM, city fine model, white model, 3D pipeline and 3D point line surface data in the scene.
In Run mode, click the Add Layer button in the upper left corner to pop up the Add Layer panel. You can add data by adding local layers, online services, and public services.
|
It is recommended to load appropriate data according to the current scene type to avoid the problem that the data cannot be displayed. |
Local layers
Local Layer allows you to load local terrain, images, oblique photography 3D models, point clouds, BIM, white model, 3D pipelines, and 3D point-line surfaces into your scene. The procedure is as follows:
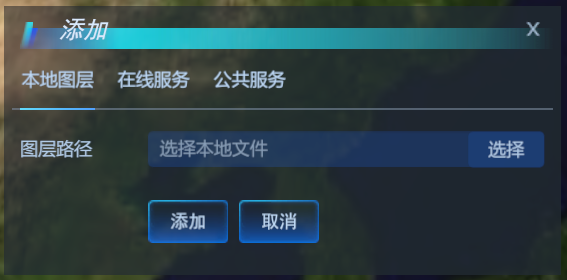
- ClickAdd Layer->Local Layer->Select to pop up the Choose File dialog box.
- Select the specified data and click Open to display data-related information in the panel.
- When loading data in *.udbx or *.udb format, you need to select the preloaded dataset as needed.
- ClickAdd to load the data into the scene and close the panel. Click Clear to clear the selected data and restore the panel to its original state.
Online service
Through Online Services, you can load online terrain, image, oblique photography 3D model, point cloud, BIM, city fine model, white model, 3D pipeline and other data into the scene. The procedure is as follows:
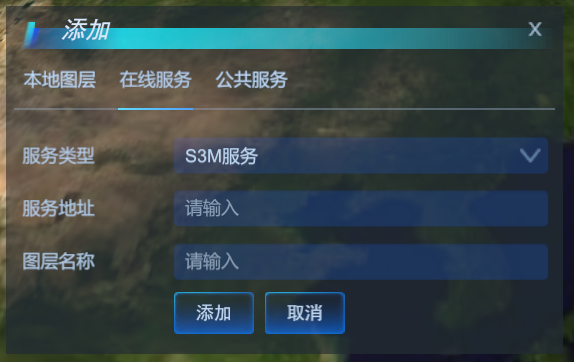
- Click Add Layer->Online Services and the panel switches to the settings page for loading online services.
- Tile Type: Select the appropriate tile type according to the type of data added.
- When loading 3D model tile data (*.scp), select the S3M layer.
- When loading 3D terrain tile data (*.sct), select the terrain layer.
- When loading 3D image tile data (*.sci3d), select the image layer.
- When loading the map service, select Map.
- In addition to the above online services, it also supports loading other Rest services.
- Service address: Enter the service address where the data is located, for example:http://localhost:8090/iser/3D-test/rest/realspace .
- Layer Name: Enter the name of the layer where the data resides. When loading the S3M layer, terrain layer, and image layer, the layer name is set to the name of the layer under the first 3D scene.
- ClickAdd to load the data into the scene and close the panel. Click Clear to clear the selected data and restore the panel to its original state.
Public service
Public Services allows you to dynamically load public services such as SuperMap Terrain Services, BingMaps Services, STK Terrain Services, Sky Map Images, WMS, WMTS, etc. into a scene. The procedure is as follows:
- Click Add Layer->Public Services and the panel switches to the Load Public Services Settings page.
- According to the data type, select the corresponding service type and set the relevant parameters.
Add SuperMap Terrain
When adding SuperMap Terrain, select the service type. The procedure is as follows:
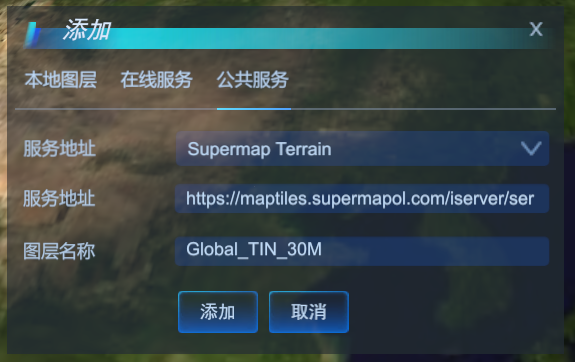
- Example data provided with this product can be added using default parameters.
- You can also enter the service address and layer name for the specified data, depending on your needs.
- Click Add to load the data into the scene and close the panel. Click Clear to clear existing data information.
Add STK Terrain
When adding STK World Terrain, select the service type. The procedure is as follows:
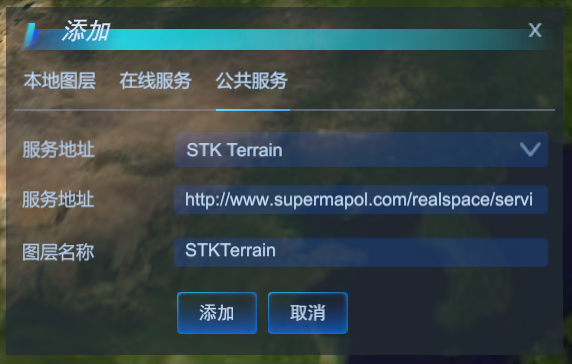
- Example data provided with this product can be added using default parameters.
- You can also enter the service address and layer name for the specified data, depending on your needs.
- Click Add to load the data into the scene and close the panel. Click Clear to clear existing data information.
Add Tian Map
Select the service type when adding sky map imagery. Select the appropriate image type as needed, including BMP, JPG, JPG_PNG. The operation is as follows:
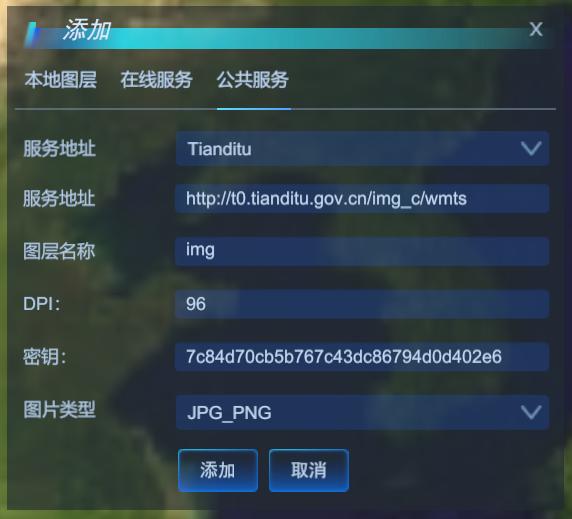
- Example data provided with this product can be added using default parameters.
- If you are using a purchased public service, such as a high-resolution sky map image, fill in the purchased service address, layer name, DPI, and key.
- Click Add to load the data into the scene and close the panel. Click Clear to clear existing data information.
Add Bing Maps
When adding a BingMaps service, select the service type. The procedure is as follows:
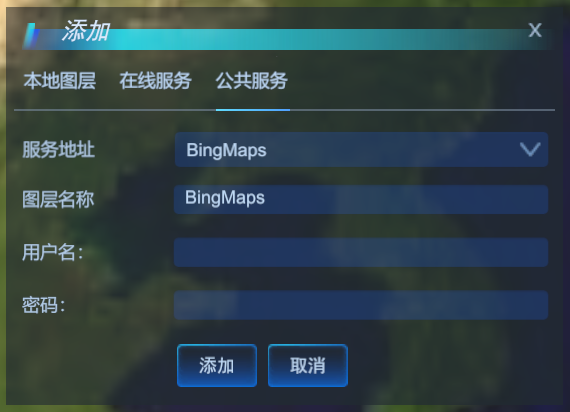
- Enter your username and password.
- Click Add to load the data into the scene and close the panel. ClickClear to clear existing data information.
Add WMS data
When adding a WMS service, select the service type. The procedure is as follows:
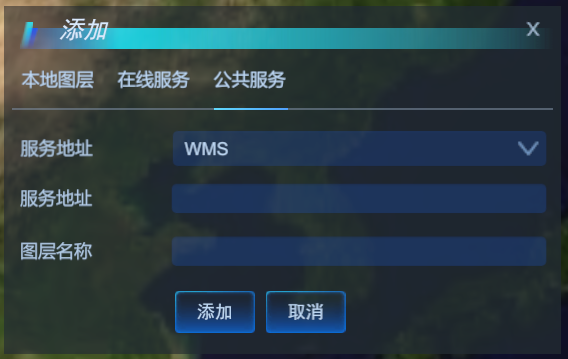
- The WMS service address published by SuperMap iServer needs to be filledin for the service address, for example:http//localhost:8090/iserver/services/maps/wms111/World.
- The layer name is automatically populated based on the service address.
- Click Add to load the data into the scene and close the panel. Click Clear to clear the selected data and restore the panel to its original state.
Add WMTS data
When adding a WMTS service, select the service type. The procedure is as follows:
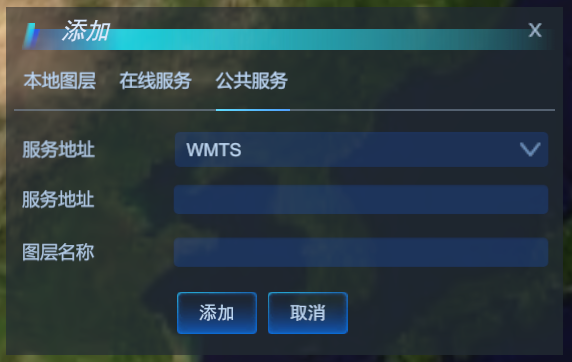
- The WMTS service address published by SuperMap iServer needs to be filledin for the service address, for example:http//localhost:8090/iserver/services/maps/wmts100.
- The layer name needs to be obtained in the service.
- ClickAdd to load the data into the scene and close the panel. Click Clear to clear the selected data and restore the panel to its original state.


