In the layer manager, select an image layer as the current layer. The Layer Properties interface will display options for image parameters, which include functional controls for property settings such as brightness, contrast, transparent color, interpolation method, display method, and stretching of the image layer.
Image Parameters
No Value Settings
 Note:
Note:On the dataset attribute panel, no values are represented as RGB decimal integer values. On the image dataset layer properties panel, the no value is linked to vertex color. When the vertex color is RGB, for example, if the no value is 96555, it will be displayed as (1,21,43) in the layer properties panel.
- No Value: Refers to values in the image data that have no practical meaning. You can directly enter a pixel value in the text box, or click the pick button to pick a pixel value in the image layer (supports snapping), and set the specified pixel value as the no value.
- No Value Transparent: This checkbox is used to set the display color for the specified no value. When the checkbox is checked, the no value defaults to transparent display. When unchecked, you can click the drop-down button on the right to select a color from the color panel, and the no value pixels will be displayed in the specified color.
Background Value Settings
You can replace the color of the specified background value pixels with another color.
- Background Value: You can click the pick button to pick a pixel value in the image layer on the map (supports snapping) and set it as the background value, or directly enter a value in the numerical box as the background value.
- Background Value Color: Click the drop-down button to set the replacement color in the color panel that pops up.
Transparent Color Settings
Transparent color settings are used to set a certain color in the image layer as transparent, which means setting the area covered by the specified color in the image to a transparent effect. To complete the transparent color settings, you need to use both the Transparent Color and Transparent Color Tolerance commands together.
- Transparent Color: Check this checkbox to set the specified no value pixels to transparent display; uncheck it, and the specified no value color will still be displayed in the specified color. You can click the pick button to pick a pixel color in the image layer on the map (supports snapping) and set it as the transparent color, or click the drop-down button to select a color and set it as transparent.
- Transparent Color Tolerance: After setting the transparent color tolerance value, assuming the original color settings are (r, g, b) and the tolerance setting is a, the color range that needs to be transparently displayed is between (r-a, g-a, b-a) and (r+a, g+a, b+a).
Operation Steps
- In the layer manager, select the image layer that needs color adjustment and set it as the current layer.
- By checking the Transparent Color checkbox, enable the transparent color settings for the image layer, and at the same time, the color button to the right of the Transparent Color checkbox becomes available.
- Click the transparent color color settings drop-down button to specify the color for the transparent effect in the image layer.
- Set the transparent color tolerance. Users can directly enter a value, or click the drop-down button to the right of the Transparent Color Tolerance numerical adjustment box, and use the slider to adjust the tolerance value. The transparent color tolerance value is an integer between 0 and 255.
- After the settings are completed, the image layer will display the effect of the settings in real time.
Brightness
When the current layer is an image layer, the Brightness numerical adjustment box is used to adjust the brightness of the image layer. Users can directly enter a brightness value in the Brightness numerical adjustment box to adjust the brightness of the current layer. Alternatively, click the Brightness numerical adjustment box and use the mouse slider to adjust the brightness, browsing the results in real time.
Contrast
When the current layer is an image layer, the Contrast numerical adjustment box is used to adjust the contrast of the image layer. Users can directly enter a contrast value in the Contrast numerical adjustment box to adjust the contrast of the current layer. Alternatively, click the Contrast numerical adjustment box and use the mouse slider to adjust the contrast, browsing the results in real time.
Image Interpolation
When zooming in or out to browse an image layer, the original image needs to be mapped to a larger or smaller set of pixels. SuperMap provides five interpolation methods: nearest neighbor, low quality, high quality, high-quality bilinear interpolation, and high-quality bicubic interpolation. Different interpolation methods determine the display quality of the image, but the higher the display quality of the output image, the longer the time required.
- Nearest Neighbor: A simpler image interpolation method that processes quickly but produces the poorest image display effects.
- Low Quality: This method performs pre-filtering to ensure high-quality shrinking, but the image quality is poor when enlarged after interpolation.
- High Quality: Provides higher image display quality during scaling but takes longer to output the image.
- High-Quality Bilinear Interpolation: Executes pre-filtering via the specified high-quality bilinear interpolation method to ensure high-quality display effects for scaled images.
- High Quality Bi-cubic: Executes pre-filtering via the specified high-quality bicubic method to ensure high-quality display effects for scaled images. This method produces the highest image display quality.
Display Method
Display Method
Based on the number of bands in the image data, it is divided into single-band images and multi-band images. The settings for display methods differ, as described below. Additionally, for image data with bit depths of 32 and 24, modifications to the display method are not supported.
- Single-Band Image
- Default display: Displays image data without stretching. If the image data has a color table, it will be displayed using the color table; otherwise, it will be displayed in grayscale.

Figure: Default Display - Stretch Display: You can choose minimum maximum, standard deviation, Gaussian, or percent clip to adjust the display effects of the image, and also modify the color display scheme.
Figure: Stretch Display - Color Table Display: Uses the color table of the image data for display and allows color adjustments.

Figure: Color Table Display
- Default display: Displays image data without stretching. If the image data has a color table, it will be displayed using the color table; otherwise, it will be displayed in grayscale.
- Multi-Band Image
- Combination Display: Combines the multiband of the image according to a specified vertex color (e.g., RGB, CMYK) to achieve a color image display effect, and supports image stretching show settings.

Figure: Combination Display - Single Band Stretch Display: Select a band for display, then choose a stretch method such as minimum maximum, standard deviation, Gaussian, or percent clip to adjust the display effects of the image, and modify the color display scheme.

Figure: Single Band Standard Deviation Display - Single Band Color Table Display: Select a band for display and adjust the color.

Figure: Single Band Color Table Display - Single Band Grid Function Display: Select a band for display, then apply a raster function to achieve the desired display effects. For detailed information on raster functions, refer to the Raster Function section in raster layer properties.

Figure: Single Band Grid Function Display
- Combination Display: Combines the multiband of the image according to a specified vertex color (e.g., RGB, CMYK) to achieve a color image display effect, and supports image stretching show settings.
Vertex Color
Differences in color generation principles lead to distinctions between color devices like displays and projectors (which directly synthesize colors using light) and printing devices like printers and presses (which use pigments). SuperMap provides seven color spaces to address these differences: RGB, CMYK, RGBA, CMY, YIQ, YUV, and YCC.
The drop-down list in the vertex color combo box lists the supported color spaces, used to set the color display mode for image data. Click the drop-down button to the right of the "Color Mode:" label, select the desired vertex color from the pop-up menu, and complete the setting. The default vertex color is RGB.
| Vertex Color | Description |
| RGB | Primarily used in display systems. RGB stands for red, green, and blue. The RGB vertex color assigns an intensity value between 0 and 255 to the RGB components of each pixel in the image. |
| CMYK | Primarily used in printing systems. CMYK stands for cyan, magenta, yellow, and black. It mixes various colors by adjusting the concentration of these three primary pigments and uses black to regulate brightness and purity. |
| RGBA | Primarily used in display systems. RGB stands for red, green, and blue, while A controls transparency. |
| CMY | Primarily used in printing systems. CMY stands for cyan, magenta, and yellow. This type mixes various colors by adjusting the concentration of these three primary pigments. |
| YIQ | Mainly used in the North American Television System (NTSC). |
| YUV | Mainly used in the European Television System (PAL). |
| YCC | Mainly used in the JPEG image format. |
Image Color
Layer properties support modifying the color of image parameters. Click the combo box to the right of the label control to select a color suitable for grouping. Note that modifying the color of an image layer requires the data to be a single-band image dataset with a pixel format of 8-bit or 16-bit. When the image layer is multi-band or composite band, the image color cannot be changed.
Image Stretching
During the acquisition of image data, various factors may cause some degradation in image quality. The main purpose of stretching image data is to improve its display effects and quality, enhancing clarity and highlighting information of interest for human or machine analysis while suppressing irrelevant information, thereby increasing the usability of the image data. Stretching image data essentially changes the brightness and contrast, making features in the image easier to identify.
Currently, SuperMap provides several types of stretching for image data, including: no stretching, standard deviation, minimum maximum, histogram equalization, histogram specification, Gaussian, and percent clip.
Supports batch settings for the stretch method of image layers. In the layer manager, select multiple image layers and uniformly set the stretch method in the layer properties panel to facilitate consistent adjustment of image display effects.
- No stretching: No stretching is applied to the image, but this absolute no-stretching is only effective for image data stored in unsigned 8-bit integer format. Image data displayed on computers have pixel values between 0 and 255. Therefore, for image data stored in non-unsigned 8-bit formats, when displaying without stretching, SuperMap processes it using minimum maximum to ensure values range from 0 to 255. As shown below, the left image is an unsigned 8-bit image without stretching, appearing dark, while the right image is the histogram of the red band, with display values concentrated in lower grayscale regions.
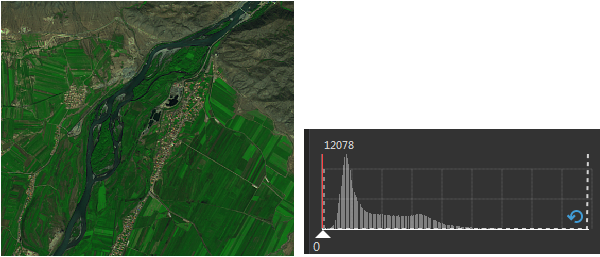
Figure: No Stretching and Histogram - Minimum Maximum: Linear extrusion based on minimum and maximum values. This method uses the minimum and maximum pixel values as the range for linear extrusion, distributing pixel values between [0,255]. This stretching enhances the contrast and brightness of the image, making features easier to identify. It is generally suitable for stretching raster images with densely distributed pixel values.
As shown below, the left image is the result after stretching, becoming clearer with enhanced contrast compared to no stretching. The right image shows the histogram in gray before stretching and in red after stretching.
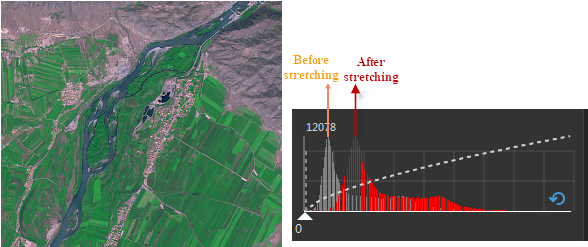
Figure: Minimum Maximum and Histograms Before and After Stretching - Standard Deviation: Increases image contrast by trimming extreme values and linearly extruding other pixel values. Statistical analysis of the original image data obtains a one standard deviation range, then updates the standard deviation range based on the standard deviation coefficient. Values within the final calculated standard deviation range are linearly extruded to distribute between [0,255], reducing the deviation of stretched pixel display values from the mean.
Standard deviation: The arithmetic square root of variance, reflecting the dispersion among individual values within a group. Simply put, it indicates how much most values deviate from the mean. A larger standard deviation means most values deviate more from the mean; a smaller one means they are closer.
As shown below, one standard deviation coefficient covers approximately 68% of pixel values, two cover 95%, and three cover 99%. If the standard deviation coefficient is set to 2, pixel values beyond two standard deviations are pushed to 0 or 255. Values within two standard deviations are linearly extruded to 0-255. Standard deviation is often used to brighten darker raster datasets.
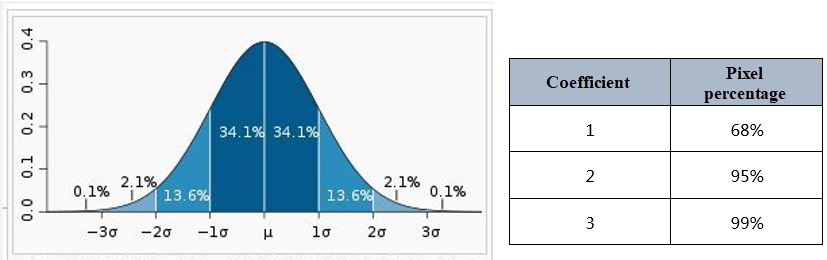
Below, histograms visually describe this stretch method. The left image shows the effect after standard deviation stretching, while the right compares histograms before and after stretching. Post-stretching, the histogram shape approximates a normal distribution curve, with increased standard deviation indicating reduced deviation of image data pixel display values from the mean.
Standard deviation is often used to brighten darker images.

Figure: Standard Deviation Stretching and Histograms Before and After Stretching - Gaussian: Aims to make image data pixel values tend toward a normal distribution. Gaussian stretching is a type of linear extrusion.
- Gaussian Coefficient: Pixel values of the image are multiplied by the coefficient and then stretched to the [0,255] interval.
- Using Median: If "Using Median" is checked, Gaussian stretching centers on the median pixel value during stretching; if unchecked, it defaults to centering on the maximum pixel value.
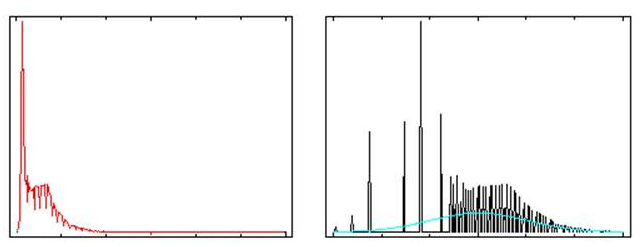
 Note:
Note:If the image lacks statistical information, a dialog will pop up when using minimum maximum, standard deviation, or Gaussian stretching, stating: "The stretch method requires statistical data information. Proceed with statistics?" If OK is clicked, statistics will be calculated for the image and the stretch method will switch accordingly. If Cancel is clicked, the stretch method will revert to no stretching.
- Percent Clip: Typically, it can be assumed that most pixels in the image data fall within upper and lower limits. Setting a percentage pushes values outside this range to the endpoints, then linearly extrudes values within the range. This stretch method excludes some pixels at the low and high ends of the histogram from stretching, applying minimum maximum stretching to the remainder. Usage requires setting exclusion percentages for low and high values.
For multi-band image data, each band can be stretched individually. Click the "Histogram" button to the right of the combo box to open histograms for each band, specify minimum and maximum percentage values to exclude from stretching, representing the percentage of pixels at the low and high ends to be excluded.
For example: An image has a value range of [0,100]. Defining minimum and maximum exclusion percentages as 10 applies "percent clip" to stretch values between [10,90] to [0,255], while [0,10] display as 0 and [90,100] display as 255.
As shown below, the first image shows display effects and histogram without setting a stretch range. The histogram indicates fewer pixels in low and high regions, reducing contrast and clarity. Excluding these pixels increases contrast and clarity. The second image shows the effect after setting a stretch range to exclude end pixels, extruding only within the specified percentage clip range.
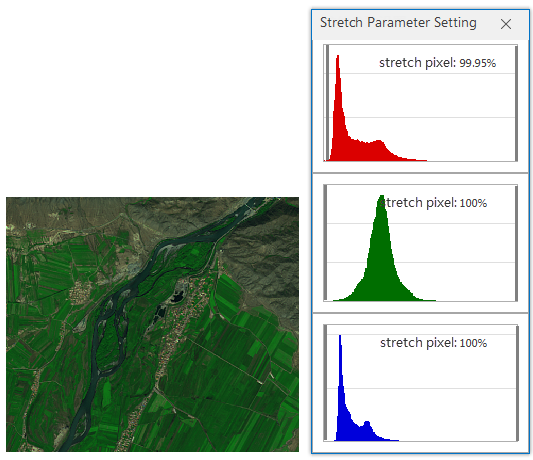
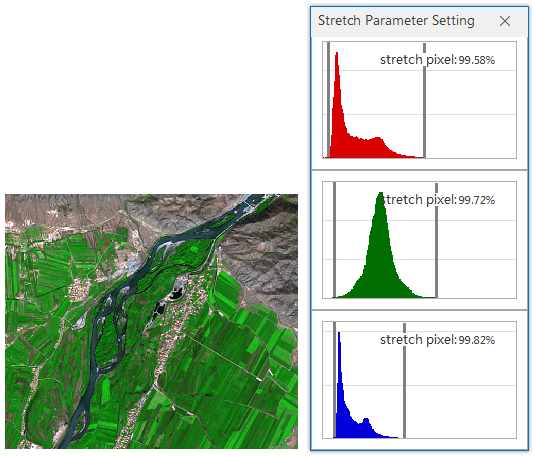
Figure 1: No Stretch Range Set Figure 2: Stretch Range Set - Histogram Equalization: A histogram modification method that performs nonlinear extrusion. By redistributing image



