Yukon (Yugong) is based on openGauss database to expand the storage and management capabilities of Geographic Spatial Data, provide professional GIS functions, enable traditional relational databases, and support 2D and 3D integrated Spatial Data storage capabilities.
Yukon currently supports open source databases PostgreSQL and openGauss, as well as commercial GaussDB.
Yukon has the ability to store, calculate and manage 2D/3D point, line and surface data, which is highly compatible with PostGIS. For the open source ModelData Save format, it provides the storage capability of fine model, BIM and other data.
The following are the steps to connect SuperMap iDesktopX to the Yukon database:
- Database installation.
- Environment configuration.
- Create a new yukonDatasource.
- Open yukonDatasource.
Database installation
You must install the database before installing Yukon. For instructions on installing open source databases, see: Install PostgreSQL or openGauss . GaussDB, a commercial database, please contact the Gauss database service provider.
Software environment requirements
| Software type | Configuration description |
|---|---|
| Linux operating system | ARM: - openEuler 20.03LTS -Kirin V10 X86: - openEuler 20.03LTS - Centos 7.6 |
| Database | - openGuass5.0.0 - GuassDB - PostgreSQL 13 |
The Linux operating system is recommended, but the Windows operating system also supports the installation of Yukon.
Acquisition of Yukon installation package
- There are two ways to obtain the Yukon installation package as follows (the version supported by the Windows system can be downloaded in the network disk):
- Download the corresponding platform installation package
- from the Yukon open source repository.
- Yukon For openGauss to download the openGauss installation package. Download the PostgreSQL installation package
- Yukon For PostgreSQL .
- Through the network disk download: download address: https://pan.baidu.com/s/1twus59QkYS55MxCAewMELw extraction code: zkva.
Version Operating System Installation package name Yukon for AgensGraph Windows Yukon-2.0.1-Agensgraph_2.13-Win64.zip Yukon for AgensGraph CentOS7.6 Yukon-2.0.1-Agensgraph_2.13-CentOS_x64.tar.gz Yukon for openGauss CentOS7.6 Yukon-2.0.1-openGauss_5.0.0-CentOS_x64.tar.gz Yukon for openGaus openEuler Yukon-2.0.1-openGauss_5.0.0-openEuler_aarch64.tar.gz Yukon for GaussDB Kylin10 Yukon_Pro-2.0.1-GaussDB-Kylin10_aarch64.tar.gz Yukon for GaussDB Kylin10 Yukon_Pro-2.0.1-GaussDB-Kylin10_x86.tar.gz Yukon for PostgreSQL CentOS7.6 Yukon-2.0.1-postgres_13-CentOS_x64.tar.gz
- from the Yukon open source repository.
Yukon Database Installation
Take the installation package supported by the Windows system as an example:
The Windows version of the Yukon for Agens Graph in the above installation package version is the installation-free version. The Yukon installation package corresponding to the Windows system contains the database, which can be used after initialization. After unzipping the installation package:
- Initialize the service: Run Install _ x64.bat, complete the operation according to the content in the prompt, and initialize the deployment and start the Yukon for Agens graph service.
- Start/Stop Initialization Service: For the service initialized by Install _ x64.bat, you can start the initialization service by running startup. Bat and stop the initialization service by running shutdown. Bat. After the initialization service is started, a data folder will be automatically generated in the File catalog.
- Service connection configuration:
- Configure the listening port: The default is 5432. The user can modify the port parameter in the PostgreSQL. ConfConfig File under the data directory as required.
- Configure the listening address: The default is localhost. You can modify the listen _ addresses parameters in the PostgreSQL. Conf file under the data directory.
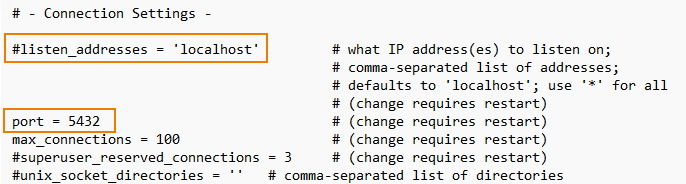
- Client authentication strategy configuration: modify different IP authentication methods in the PG _ hba. Conf file under the data directory. For example, add the line "host all all 0.0.0.0/0 trust" for trust authentication with unrestricted IP.
For the installation contents of Other Operations system, please refer to Installing and Uninstalling Yukon
Environment configuration
When creating a Yukon Datasource in the SuperMap iDesktopX software, if the database kernel is openGauss, follow these steps to configure the connection environment:
- Since some openGauss and GaussDB kernel databases do not support the initial user to Connect a database through the three-party client, it is recommended to use the non-initial user Connect a database.
- This database environment configuration is for PostGIS and Yukon databases with database kernels openGauss, GaussDB.
# 在Current Data库安装postgis扩展 CREATE EXTENSION postgis; # 在Current Data库安装postgis扩展到指定模式下 CREATE EXTENSION postgis with schema schema_name;- Confirm that the installation of the database is completed, and use the server administrator user to log in the database server at the terminal, and use the database initial user to log in the database.
# Log in to the database Psql -d postgres -U admin -W admin @ 123 -p 5543//postgres is the database name, admin is the initial user name, admin @ 123 is the login password, and 5543 is the database port. - Create a database user super (skip this step if the user already exists).
create user super with password 'Super@123'; //super is the user name, and Super @ 123 is the Password. Hint:
Hint: - The
- created user name is unique and the naming rules are as follows:
- The user name must begin with a letter.
- Usernames can contain letters, numbers, and underscores, and Case Sensitive, such as USER and user, is recognized as two usernames. Some databases (PostGIS, Yukon for PostgreSQL) support Chinese usernames. Naming with lowercase letters and underscores is recommended.
- The user name cannot be longer than 64 characters. Some special user names are reserved
- by the database. Ordinary user names need to avoid using postgres and PG _ *.
- Password needs to conform to the following rules:
- The password length is not less than 8 characters.
- The password contains at least one uppercase letter, one lowercase letter, one number, and one special character.
- created user name is unique and the naming rules are as follows:
- Modify the authority of the super user in step 3 to sysadmin, so that super has the authority to create the database.
alter user super with sysadmin; - Create a database, testdb.
create database testdb; - Create a new schema under the testdb database.
create schema supermap; - Create a PostGIS extension for the new schema. Yukon currently provides five extensions including postgis, postgis _ raster, postgis _ sfcgal, Yukon _ geomodel, and Yukon _ geogridcoder, among which postgis is the most basic extension. Other extensions depend on postgis, so you need to install postgis before installing other extensions.
create extension postgis with schema supermap;
Create a new YukonDatasource
In the Create Database Datasource window, enter the database name, user name, and password created above.
- Select Yukon on the Create Database Datasource dialog, which can be opened in the following three ways:
- Start tab-& gt Datasource group-& gt Database drop-down window-& gt Create Database Datasource . Click the New button
- on the File menu and select Database...
- Workspace Manager-& gt Datasource Node Context Menu-& gt Create Database Datasource..
- Fill in the database Connection Info and create:
- Server Address: the server address for database deployment. If it is deployed locally, enter "localhost". If the deployment is on a different computer, enter the IP Address of that computer.
- Database Name: The Database Name created on the database side, such as "testdb" in the above environment deployment.
- Username: a user with sysadmin authority created on the database side, such as "super" in the above environment deployment.
- Password: Password corresponding to Username, such as "super @ 123" in the above environment deployment.
- Alias: The Datasource Name displayed in the iDesktop XWorkspace Manager. The default is Server Address _ Database Name ". If it is "localhost _ testdb" "here, you can modify it according to your needs.
Open YukonDatasource
- Select Yukon on the Open Database Datasource dialog, which can be opened in the following three ways:
- Start
- tab-& gt Datasource group-& gt Database drop-down window-& gt Open Database Datasource-& gt Yukon.
- File menu-& > Open button-& > Database...
- Workspace Manager-& gt Datasource Node Context Menu-& gt Open Database Datasource..
- Input Data: The library Connection Info is opened. Parameter Input can refer to the new YukonDatasource.
- You need to Create Database Datasource before you can Open Database Datasource. Otherwise, you will be prompted with "Datasource failed to open. Please check whether the Connection Info is correct".
- For Yukon database, please refer to the official Yukon website: http://yukon.supermap.io.



