Linear Symbol Editor Interface
Linear Symbol Editor Interface Structure
The following figure shows the interface layout of Linear Symbol Editor:
- Symbol Properties: The Symbol Properties area is used to set or modify the properties of linetype symbols, including symbol number and symbol name.
- Child Line List: The child line list contains all child lines of the current symbol.
- Subline Management Toolbar: The Subline Management Toolbar is used to manage the sublines that make up a linetype symbol, including deleting, adding sublines, moving the hierarchy of sublines, setting the type and attributes of sublines, and so on.
- Preview area: Display the results of the line type symbols made and edited by the user in real time. The preview area provides basic preview operations and can meet various preview requirements of the user.
- Sub-line Virtual-real Mode setting area: It is used to set the virtual-real mode of the sub-line to obtain more abundant sub-line types. For a description of the child wire virtual-real mode, see Child Wire Virtual-real Mode contents in the 2D linetype symbol composition .
- Sub-line End Symbol setting area: Used to set the End Symbol of the sub-line. For the description of the Sub-line End Symbol, See: End Symbol Contents in 2D linetype symbol composition .
The use of a small number of features in Marker Symbol Selector is described below. The use of other features in Marker Symbol Selector is described in detail on other pages in Help. Users can refer to other parts of Help.

Browse operations in the preview area
In the preview area of Linear Symbol Editor, a series of functions are provided above the preview window to browse the line type symbols in the preview window. The use of each function is described in detail below.
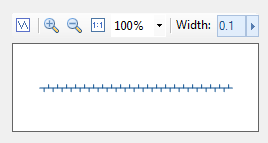
- Straight line/polyline: When the button is a straight line, the preview window will display the currently edited or produced line type symbol in the form of a straight line. After clicking this button, the button will change to Polyline, and the preview window can display the current line type symbol in the form of a polyline.
- Enlarge: Click this button to enlarge the line type symbol displayed in the Display Preview Window. Click the Enlarge button once to enlarge the line type symbol by a certain multiple. Click the Enlarge button several times to enlarge the line type symbol in the Preview Window by several times.
- Reduce: Click this button to reduce the size of the line symbols displayed in the Display Preview Window. Click the Reduce button once to reduce the size by a certain multiple. Click the Reduce button several times to reduce the size of the line symbols in the Preview Window by several times.
- 1:1: Click this button to preview and display the line type symbols in the preview window with a scale of 1:1, or select Display Scale through the drop-down box on the right.
- Display Scale Setting: provides some preset values to control the display percentage of the line type symbol displayed in the preview window, that is, to enlarge and reduce the line type symbol in an appropriate proportion.
- Lineweight: Sets the display lineweight of the linetype symbol displayed in the preview window. If the child lines in the linetype symbol are set to a fixed lineweight, or if the child lines are composed of symbols, the display lineweight setting is invalid for such child lines.



