Instructions for use
"Scene Swipe" function, through the designated layer to set the shutter area, in order to compare the same area in different periods or on the ground and underground Scene Browsing effect. ".
For example, during Scene Browsing on the ground, you also need to see the laying of Underground Pipelines in the browsing area, and then you can set the underground transparency for the Road Layer Settings roller shutter and Open underground mode. You can achieve the desired effect when browsing. As shown in the following figure, it is the scene Display Effects obtained by setting the roller shutter area for the road Layer Settings, Open underground mode, and set the transparency to 100% (full transparency).
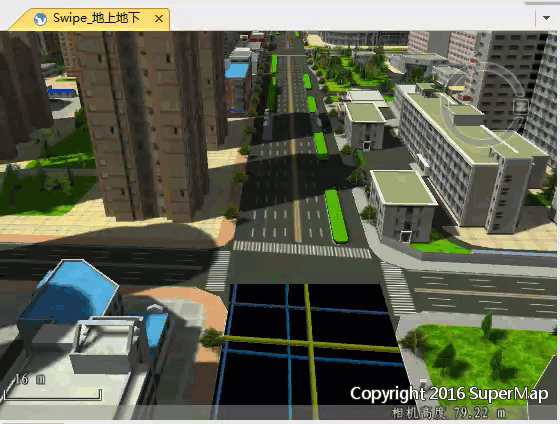
In addition, using the shutter effect, you can also see the changes of the same area in different time periods. As shown in the comparison picture below, the Model Data of the newer period and the Model Data of the old period are added to the scene at the same time, and the horizontal shutter area is set for the Model Data of the newer period. When the scene is browsed horizontally, the change of the display area can be seen.
 |
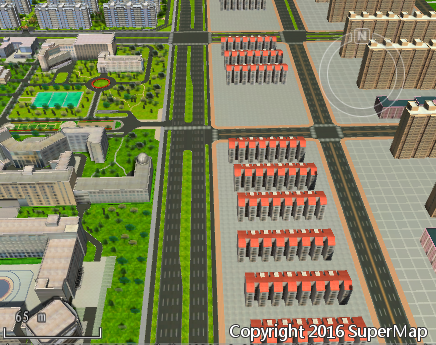 |
| Figure: Scene Swipe -- comparative effects of different periods | |
Note: The data types supported by the roller shutter function are: OSGB Data, Pipe Line Dataset, Pipe Line OSGB Cache, Pipe Line SCV Cache, Model Dataest, Model OSGB Cache, Model SCV Cache, CAD Dataset, Non-grounded Vector Data; unsupported Data Types are: grounded vector surface, Terrain Data, and Image Data.
After rolling the Data Settings, it is recommended to use it in combination with the flight function to get a better Scene Browsing experience.
Operation steps
- In the Scene tab, click Scene Swipe to pop up the Scene Swipe "dialog box, as shown in the following figure.
- For the Layer Settings roller blind area.
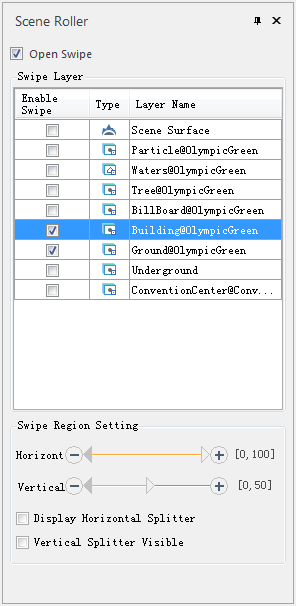 |
| Figure: Scene Swipe dialog box |
Start Swipe: Set whether the scene starts the Swipe effect. If the roller shutter effect has been set for Layer Settings, the layer will be restored before the roller shutter is set if it is not checked. After it is checked again, the roller shutter effect of Layer Settings will appear.
Swipe Layer: Lists the All Layers loaded in the current scene. Check the box to indicate the roller shutter effect for Layer Settings.
The roller shutter area is divided into horizontal and vertical directions. The Swipe Bounde Settings is available only if the layer you want to set the roll-up effect on is checked. Set the roller shutter area to be displayed in the form of a progress bar, and the default separator bar is not displayed in the scene. As shown in the following figure, set the corresponding relationship between the roller shutter area of the layer in the scene and the horizontal and vertical separation bars.
 |
| Figure: Schematic of Scene S wipe area |
The value range of the horizontal and vertical separator bar is a virtual area with the upper left corner of 0,0 and the lower right corner of 100,100, which is given by referring to the currently displayed Scene. It is calculated in percentage. For example, the value range of the horizontal separation bar shown in the above figure is 27, 100, which represents that the area below 27% of the Scene is the area with roller shutter, and the area above 27% is the area without roller shutter. The Bounds Settings of the roller shutter can also be distinguished by the colors in the horizontal and vertical separation strips. The blue part represents the area with the roller shutter, and the orange part represents the area without the roller shutter.
In addition, for the setting of the roller shutter range, you can directly click or input the value setting on the value range, as shown in the following figure.
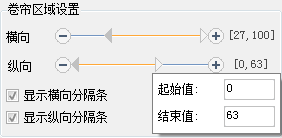 |
| Figure: Setting up the roller blind area |
 Precautions
Precautions
The Scene Swipe function has certain requirements for data layering. In order to show a better Scene Swipe effect, it is recommended to refine the layering when making data.
Related topics




