Generate config files
Instructions for use
The "Generate config files" function generates OSGB Data into a Config File in *.scp format.
Batch loading and browsing of Oblique Photography Model data can be realized by loading *.scp files in the scene.
Function entrance
- 3D Data tab-> Oblique Photography group- Data Management Drop -down Button-> Generate config files Button
Operation steps
- On the 3D Data tab, in the Oblique Photography group, in the Data Management drop-down menu, click the Generate config files button. The Generate OSGB Config File "dialog box pops up.
- Source Data Settings
- Source Path: Click the selection button on the right of Source Path. In the displayed Browse Folder "dialog box, select the folder of OSGB data, or directly enter the path of the folder of OSGB data in the text box.
- Specify Root Node: Support setting of Specify Root Node. Click the "Specify Root Node" button to pop up the "Specify Root Node" dialog box as shown below. The root node file can be deleted and added through the toolbar tool. Among them, Add oblique photo graphic files according to conditions can Batch add all root node files that meet custom conditions (File Name represented by wildcard) in the specified folder to the File List.
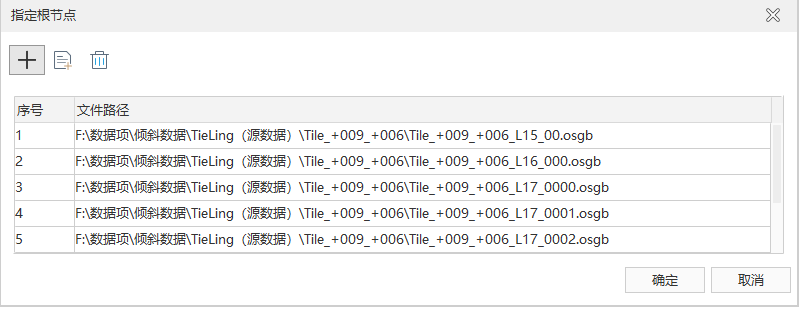
Figure: Specify Root Node "Dialog Box - Metadata describes the reference point and projection of Oblique Photography Model data. Click the file browse button on the right of Metadata and select the metadata file in the pop-up Browse Folder "dialog box to set the center point for OSGB Data.
- Result Data Settings:
- Target Path: Set the save path of the *.scp file. Click the file browsing button on the right to Select FileSave path, or directly enter the save path in the text box. The default Target Path is the source OSGB File Path.
- Result File: Set the *. SCP File Name and enter the file name directly in the text box.
- Model Reference Point: Also known as Model Centre Point, it is determined by setting Longitude X, Latitude Y and Elevation Z. The default value is (0,0,0).
- If the Oblique Photography Model is ENU coordinate system, "ENU" shall be checked.
- Projection Settings: It is used to set the Projection of *.scp files. Currently, Projection Settings provides three methods:
- Reset coordinate system: Click "Reset coordinate system" button on the top of "Projection Settings" to pop up "Coordinate System Settings" dialog box, and select a projection as the coordinate system of Target File. Please refer to the Projection Settings "Window for the specific operation of setting the target projection.
- Import Coordinate System: Click the Import Coordinate System "button at the top of the Projection Settings", In the pop-up "Import Coordinate System File" "window, select the Projection Info File and import it. The coordinate system Details of the selected projection file are also displayed in the text box below.
- Copy Coordinate System: Click the Copy Coordinate System "button at the top of the Projection Settings". In the pop-up Copy Coordinate System "window, Coordinate system for Select Dataset. The coordinate system Details of the selected Dataset is also displayed in the lower text box.
- After the relevant Parameter Settings are finished, click the "OK" button to execute the operation of generating the OSGB file into a Config File.
 Caution:
Caution: - If the added folder has subfolders, the subfolder containing the OSGB file is added to the folder list and a *. SCP Config File is generated.
- If the OSGB file in the added folder is missing or invalid, the Output Window will prompt a failure message, such as "Folder" D: \ data "Failed to add, please check whether the OSGB file in this folder is complete!". If the generation of the *.scp file fails, the Output Window will also prompt the failure message.
- If you import a metafile, which is an XML file included with osgb, the model reference points and Projected Coordinate System are automatically filled in.



