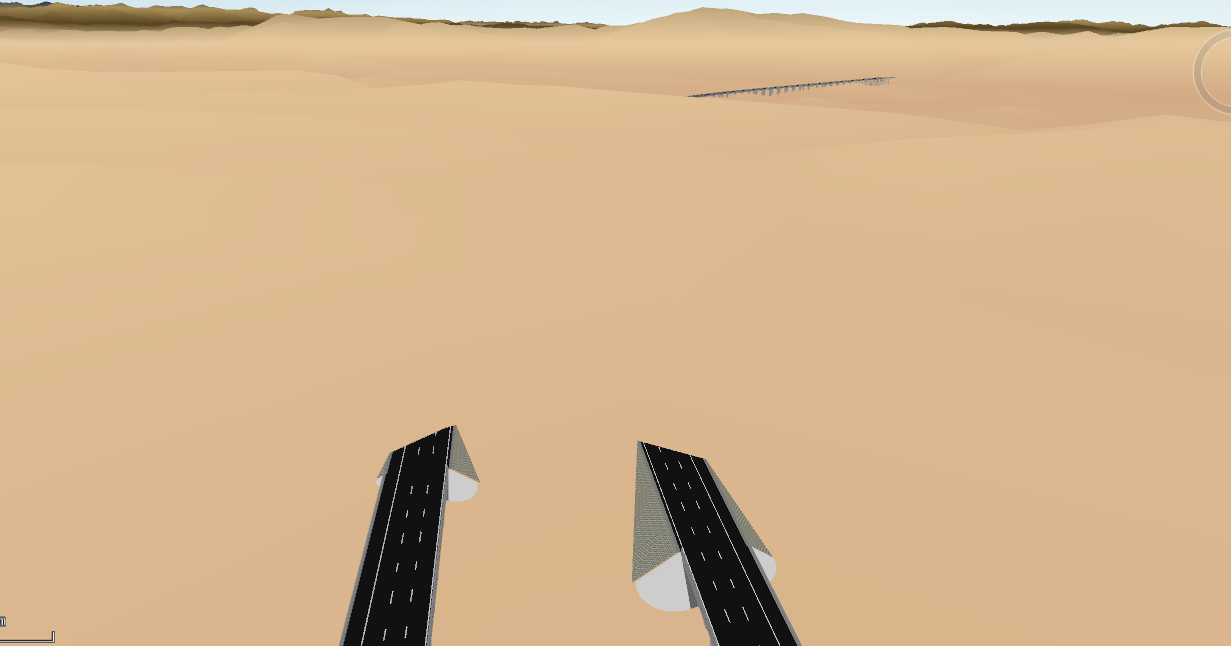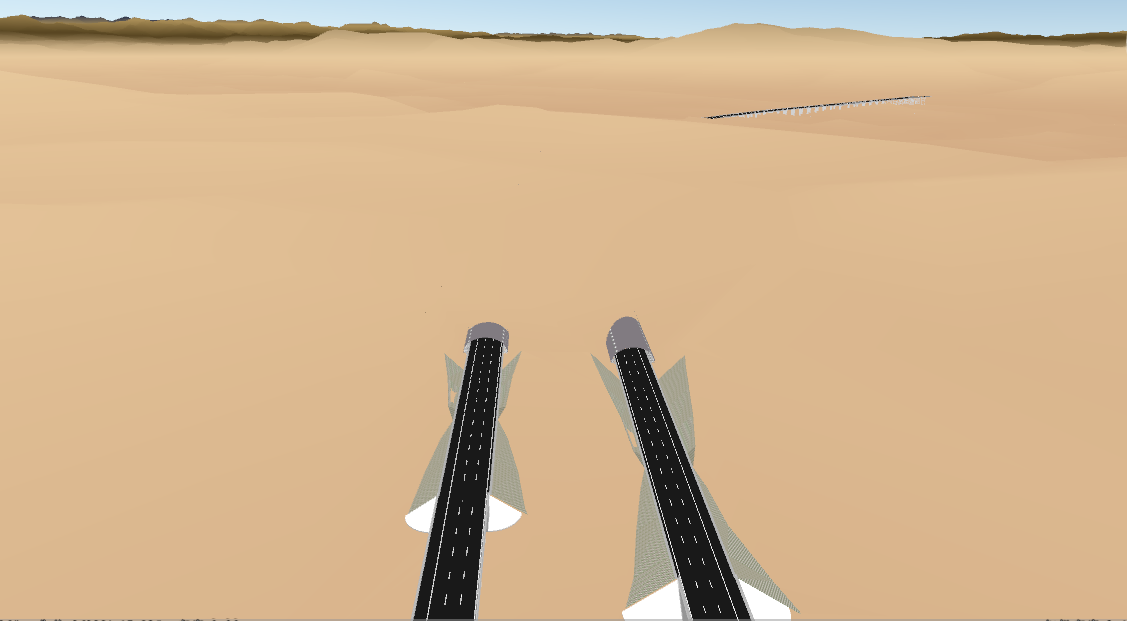TIN mosaic
Instructions for use
When the existing Terrain Data can not be strictly matched with the model, and there are problems such as the road and revetment are covered by the terrain or the tunnel entrance is blocked by the terrain, the boundary surface of the model can be inlaid with TIN Terrain through the TIN Terrain inlaying function, so that the terrain and the model can fit well.
When TIN Terrain exists in the Scene, the terrain specified in the Spherical Scene is tessellated by polygons. The tessellated terrain is TIN Terrain, and Mosaic Layer supports 2D and 3D surface layers.
Function entrance
- 3D Geographic Design tab-> TIN Operation group-> Tessellation button
- Toolbox- > 3D Data -> TIN Process -> TIN mosaic
Operation steps
- Facet preparation: Available from 3D Geographic Design tab-> Model Operation group-> Section and Projection Drop-down Button-> Extract The "Boundary" function extracts the boundary surface of the model covered or blocked by the terrain. Please refer to "Extract Boundary" "for specific operations. When you are done, you can use the acquired Region DatasetAdd to Scene as a facet.
- On the 3D Geographic Design tab, in the TIN Operation group, click Tessellation to bring up the TIN mosaic "panel.
- Select
- a layer: Click the drop-down arrow in the TIN Terrain "combo box, and select the Layer of Object to be inlaid.
- Facet determination: Select Select Faces or Sketch Faces to determine the facet type. When "Draw Face" is selected, the toolbar provides "Rectangle", "Polygon" and "Import" methods to draw the mosaic face. The dialog box pops up after clicking the import button, as shown in the following figure.
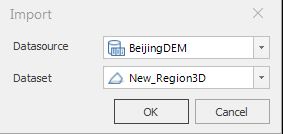
Figure: Import dialog box - "Preview" check box: The "Preview" check box is checked by default. It supports real-time preview of mosaic effect, but does not support preview of ramp effect.
- Parameter Settings: used to set parameters such as additional height, slope protection width, and For altitude range.
- Additional Height: Sets the additional height of the facet. This does not change the original value of the facet. The default is 0 in meters. Enter the value directly to determine the additional height.
- Gentle Slope Width: used to set the width of the gentle slope at the boundary of the mosaic surface and the terrain effect. The default value is 0, and the unit is m. You can enter the value directly to determine. The width of the revetment allows for a more natural tessellation transition between the tessellation surface and the terrain.
- For altitude range: When checked, supports setting the altitude range of the tessellation effect.
- Bottom Elevation: Sets the Bottom Altitude value, in meters, relative to the tessellation face. This value determines how far down the tessellation face the data is included in the tessellation operation.
- Top Elevation: Sets the value of Top Altitude, in meters, relative to the tessellation surface. This value is used to determine how far up the tessellation surface the data is included in the tessellation operation.
- Click OK to proceed with the TIN Terrain tessellation and also click the Undo button to undo the TIN Terrain tessellation operation. The mosaic example results are shown in the following figure, before the mosaic operation on the left and after the mosaic operation on the right.