Advanced Options for Label Thematic Map
The Advanced options in the Thematic Map panel primarily control the display of labels in current label thematic maps.
Label Alongline
Parameters in the label alongline section control display effects for linear label thematic maps. Descriptions are as follows:
- Fixed Text Angle: If checked, text in the label thematic map remains vertically oriented.
- Remove Duplicate Labels: For complex linear features with multiple sub-features, checking this option will only label the longest sub-feature within the current window scope.
 Notes:
Notes:- This setting is ineffective when generating vector tiles;
- Invalid when using joined table fields in label expressions.
- Alongline Mode: Provides two modes for optimal display:
- Normal Mode: Suitable for point/polygon data labeling (e.g. place names, attribute values).
- River Mode: Optimized for river labeling with even distribution and proper orientation, avoiding placement at sharp bends.
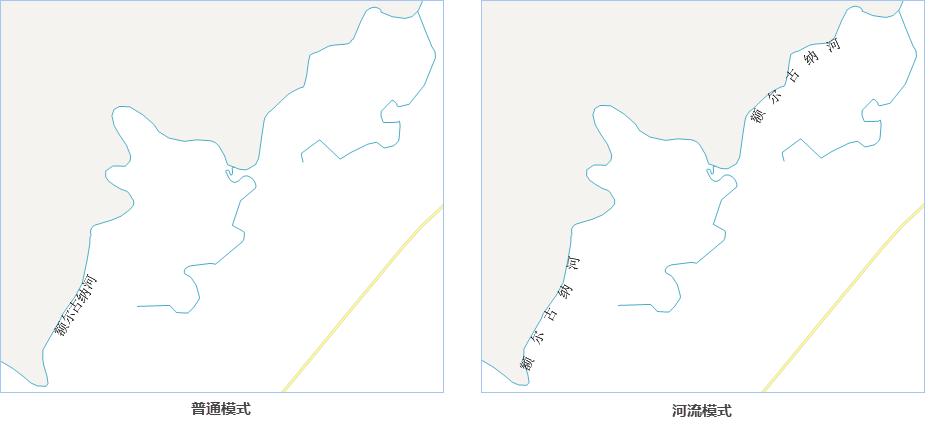
- Alongline Orientation: Controls text direction along lines with five options:
- Along the Normal of the Line: Labels follow line direction from start to end;
- Top-to-Bottom, Left-to-Right: Vertical lines labeled top-to-bottom, horizontal lines left-to-right;
- Top-to-Bottom, Right-to-Left: Vertical lines top-to-bottom, horizontal lines right-to-left;
- Bottom-to-Top, Left-to-Right: Vertical lines bottom-to-top, horizontal lines left-to-right;
- Bottom-to-Top, Right-to-Left: Vertical lines bottom-to-top, horizontal lines right-to-left;
 Notes:
Notes:- Line orientation is determined by the angle between start-end connection and horizontal axis (≤60° as horizontal).
- Alongline Orientation becomes ineffective when Fixed Text Angle is enabled;
- Enabling Fixed Text Angle or modifying Alongline Character Spacing after setting orientation may cause label overlap.
- Alongline Character Spacing: Sets spacing between characters as multiples of font height (1-8x). Spaces determine word boundaries for English/number separation.
- Relative Character Angle: Maximum angle between adjacent characters (0°-90°). Smaller angles maintain compactness but may omit labels at sharp bends.

- Cycle Spacing Unit: Unit for label repetition interval: Unit (matches coordinate system) or 0.1mm.
- Alongline Cycle Spacing: Distance between consecutive label starts when repeating labels on long lines. Measured from previous label end to next label start.
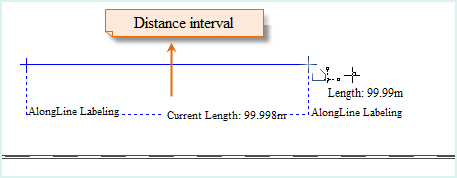
- Drawing Type: Five drawing strategies:
- Compatible Draw: Maintains pre-8C(2017) rendering styles;
- Entire Draw: Draws label as single unit (recommended for labels with backgrounds);
- Split Draw: Draws characters separately to match line curvature;
- Entire Draw (Right-to-Left): For right-to-left scripts (e.g. Arabic) using Western fonts with Along the Normal orientation;
- Split Draw (Right-to-Left): Split drawing for right-to-left scripts under same font/orientation requirements.
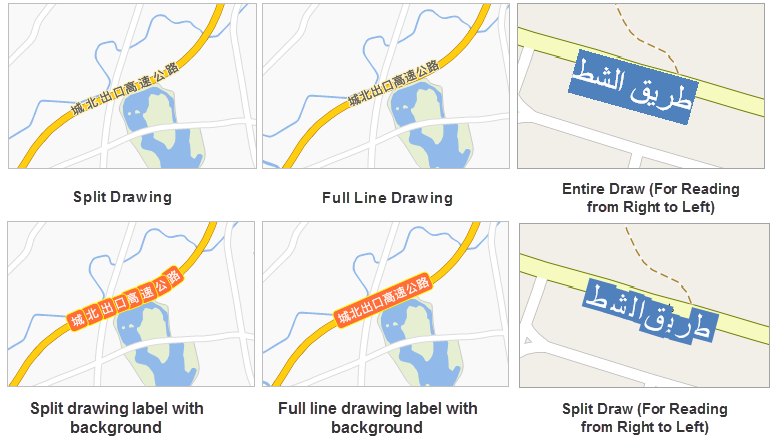
- Show Overlapping Objects: Displays overlapping labels to enhance readability.
- Display Overlong Label: Controls display of labels exceeding line length. Check to show labels up to 2x line length (default).
- Preprocess Complex Line: Enables label display at complex bends and for labels longer than line segments.
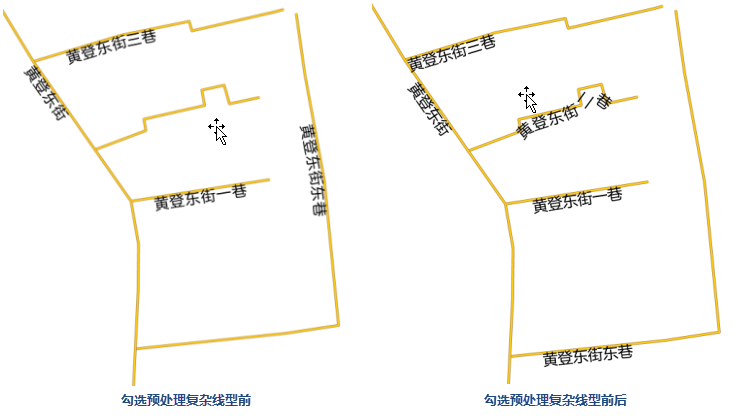
- Adapt Label Position: Automatically selects optimal label positions to avoid center clustering.
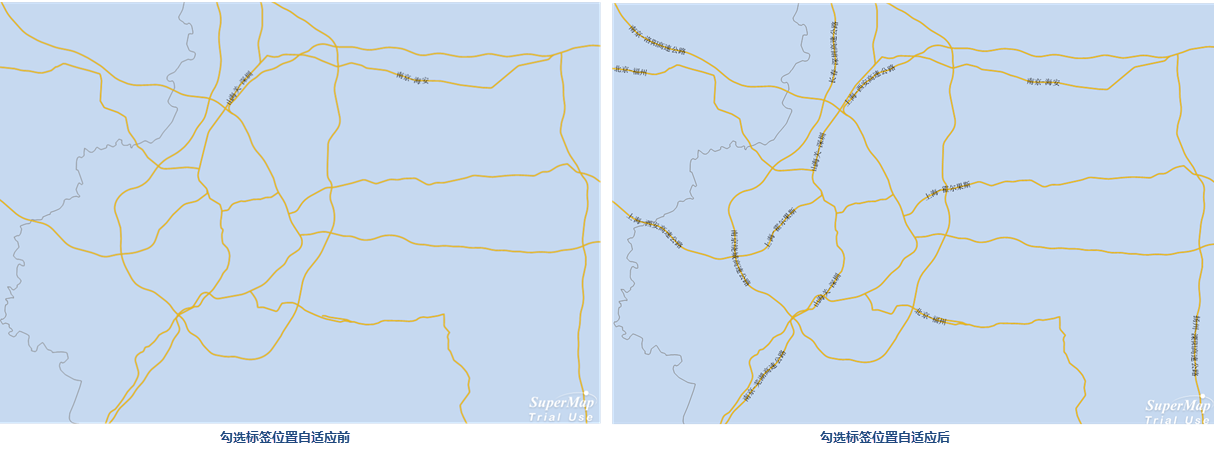
- Text Order Matches Line Direction: Aligns text display order with line direction.
Label Length Settings
- Overlength Processing: Four methods for handling long text:
Processing Method Description Illustration Single Line DisplayDisplays all text in single line.  New Line (Hide Newline)
New Line (Hide Newline)Wraps text exceeding Characters Per Line without displaying newline symbols. 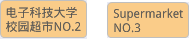 New Line (Show Newline)
New Line (Show Newline)Wraps at specified newline characters or by Characters Per Line if none set. 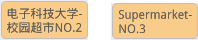 Omit
OmitTruncates excess text with ellipsis based on Characters Per Line. 
 Notes:
Notes:- Inactive when label alongline is enabled.
- Composite thematic maps only support default and omit modes.
- Specify Newline Character: Select or input a character for manual line wrapping.
- Characters Per Line: Maximum characters per line (spaces define word boundaries). Effective in omit/newline modes.
- Label Position: Sets polygon labeling position: Horizontal Label or Straight Label.
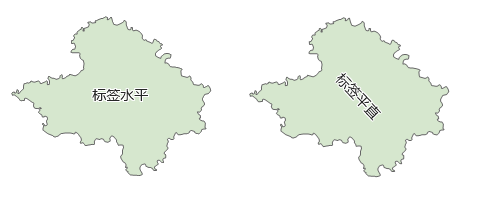
- Text Alignment: Alignment options for wrapped text: Center, Left, Right, Justified.
- Auto-align After Avoidance: Automatically aligns wrapped text post-collision avoidance.
- In-region Labels: Constrains labels within polygon boundaries.
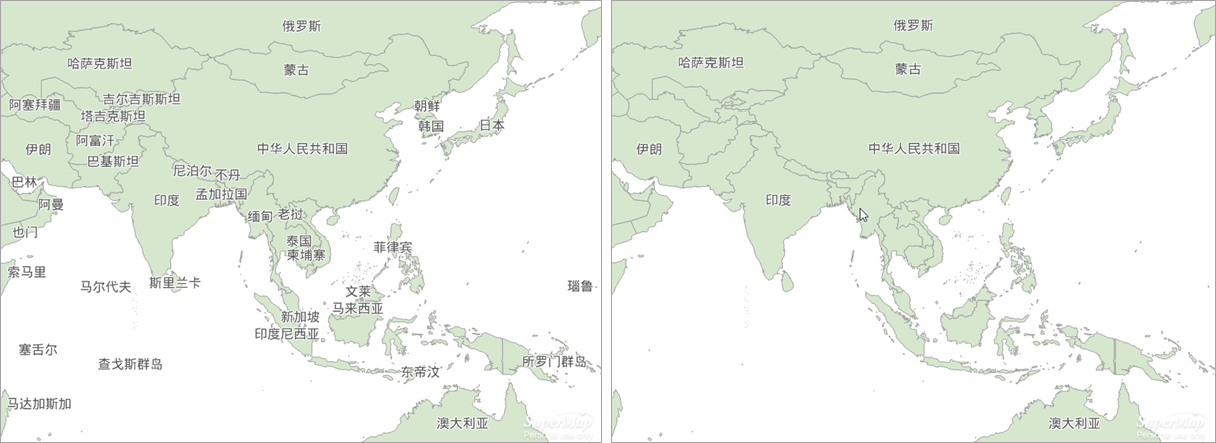
Label Height Range
- Maximum Text Height: Limits font enlargement during zoom-in.
- Minimum Text Height: Prevents font reduction beyond set value during zoom-out.
Avoid Overlap Settings
- Horizontal: Filters labels within horizontal buffer (units match offset settings in Properties tab).
- Vertical: Filters labels within vertical buffer (units match offset settings).
Related Topics



