Publish MongoDB Tiles
Feature Description
Publish map services, REST services, OGC services, 3D services and other services directly using tiles stored in MongoDB databases as data sources. Supports publishing raster tiles and vector tiles.
Before publishing MongoDB tiles, complete the following preparations:
- Generate map tiles in MongoDB storage format
- Start MongoDB service. Refer to MongoDB feature description for service startup.
Feature Entry
- Online tab -> Publish iServer Service group -> MongoDB Tiles
Steps
- Start iServer service by running startup.bat/startup.sh in SuperMap iServer's bin directory.
- For first-time iServer startup, complete registration by visiting http://localhost:8090/iserver/ in browser. Follow prompts to create admin account, check system environment, configure license, and setup sample services.
- In Online tab's Publish iServer Service group, click MongoDB Tiles to open Publish MongoDB Tiles dialog.
- Enter iServer address for publishing service. Default shows last used address. For first use, set server address, username and password through New Connection in Login SuperMap iServer dialog. Successful login addresses are automatically saved in history for future access.
Server address supports custom paths after iServer installation directory/webapps/iserver, compatible with three formats:
- localhost:8090
- localhost:8090/iserver
- localhost:8090/userdefine
- http://localhost:8090
- http://localhost:8090/iserver
- http://localhost:8090/userdefine
- https://localhost:8443
- https://localhost:8443/iserver
- https://localhost:8443/userdefine
 Note:
Note:If iServer service isn't running or admin credentials are incorrect, login will fail. Verify connection information before retrying.
- Connect to MongoDB: Configure MongoDB server and database information:
- Server Address: Input address of MongoDB server storing map tiles
- Database Name: Input name of database storing map tiles
- Username/Password: Required if database has authentication; optional otherwise
- Publish Map Service: Check this to select tiles for publishing (single selection or entire database). Choose server types: REST Service, OGC Service or Other Services. For server type details, refer to Introduction to Web Datasets.
 Note:
Note:ArcGIS REST Map Service provides:
- Map/layer access and attribute viewing
- Feature editing (search, add, update, delete)
- Queries (raster, spatial, range, SQL)
- Mapping outputs (full map, overview map, vector tiles)
- Server-side map cache clearance
- Publish 3D Service: Check this to select multiple tiles for 3D service publishing.
 Note:
Note:Map services and 3D services can be published simultaneously. Map service publishing supports single/whole selection, while 3D service allows multiple selections without conflict.
- Click Publish, output window will show publishing status. Successful publishing displays service types and links. Click links to verify results.

Figure: Publish MongoDB Tiles Output - Click published REST map service link to access SuperMap iServer REST root directory. Navigate to maps directory to view published map list. Select viewing method to browse tile data.
- Click published 3D service link to access SuperMap iServer 3D service root. Navigate through realspace -> datas directories to browse 3D datasets.
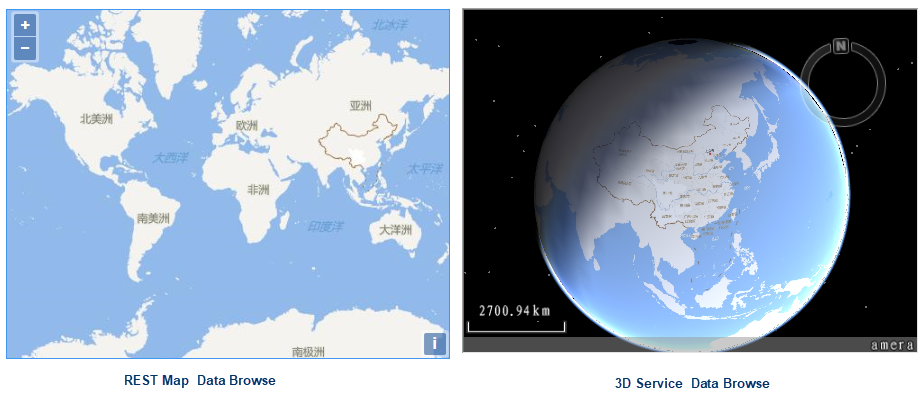 |
| Figure: Publish MongoDB Tiles Output |
Related Topics



