Function Description
The Edit Node button in the Feature Editing group on the Features tab provides functions for editing nodes of geometries, including adding, deleting, and moving nodes.
Nodes (vertices) represent a series of coordinate points used to describe geometries in SuperMap. Text in SuperMap does not have nodes. The node editing function is only available for line and region objects.
Function Entry
- Features tab->Feature Editing group->Edit Node.
Operation Steps
Edit Node Operation
When the Edit Node button is selected, in the editable layers on the map, you can edit the nodes of the currently selected geometry, including adding nodes, moving nodes, and deleting nodes.
The specific operation steps are:
- Set the layer containing the geometry (line or region) to be edited in the map to an editable state.
- Select a geometry (line or region) to edit, and currently, only one selected object can undergo edit node operations.
- On the Features tab in the Feature Editing group, click the Edit Node button to select it. At this point, the current map operation status changes to edit node mode, and the selected geometry displays all its nodes.
- Add Node: Click the left mouse button on the selected geometry to add a node.
- Move Node: Select a node on the geometry, hold down the left mouse button, and drag the mouse to move the selected node. Release the mouse button to complete the move; the geometry's shape changes accordingly after moving the node.
- Delete Node: Select a node on the geometry. You can hold down the Shift or Ctrl key to select multiple nodes continuously, then double-click the left mouse button or press the Delete key to delete the selected nodes; the geometry's shape changes accordingly after deleting the nodes.
- During the operation, users can directly select other geometries to perform add, move, and delete editing operations on nodes. If you click a blank area on the map, functions in feature editing become unavailable, and the mouse automatically switches to selection mode. Selecting a geometry again defaults to starting the edit node function until the user toggles the Edit Node button to an unpressed state, ending the edit node operation status.
- To cancel the current edit node operation on the map, simply click the Edit Node button again to deselect it, or right-click the mouse on the map.
Auto-align Editing Nodes
When users perform edit node operations on line datasets and region datasets, they can enable Auto-align Editing Nodes. When enabled:
- When dragging or deleting shared nodes of multiple adjacent region objects, the adjacent region objects automatically maintain edge relationships, avoiding repeated adjustments of adjacent object nodes and topological issues such as gaps or overlaps, thus improving user efficiency.
- When dragging or deleting shared points of multiple adjacent line objects, line objects sharing that point automatically adjust their shapes based on the moved node position, preventing users from repeatedly moving shared points and issues where points fail to coincide after moving.
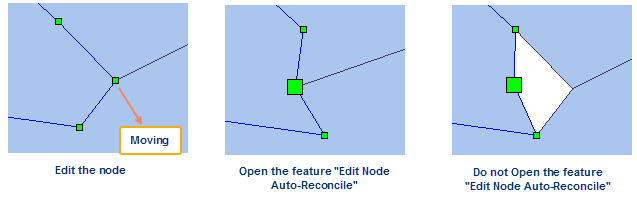
The specific operation steps are:
- In the Drawing Settings of the Objects group on the Features tab, click the Auto-align Editing Nodes button to select it. At this point, automatic coordination is enabled during edit node operations.
- Move the mouse to the node to be adjusted on the map, hold down the left mouse button to drag, or press Delete to delete the node. After editing the node, the geometric shapes of adjacent region objects change while maintaining adjacency. For shared points of multiple line objects, line objects sharing the point automatically adjust their shapes based on the moved or deleted node state.
- To stop automatic coordination, deselect Auto-align Editing Nodes, and the automatic modification operation status will end.
Related Topics



