Map Clipping
Area Clips the specified layer in the Map with the specified Clip Bounds. Currently, it is supported to specify Clip Bounds to perform Map Clipping operation in the form of Draw Rectangle, Circle, Polygon and Select Objects.
Function entrance
Map tab-> Operation-> Map Clipping drop-down options.
Operating instructions
- After loading the Clip Layer to be loaded in the current Map, select the drawing mode of Clip Bounds at the function entry:
- Rectangle Clipping: Set Clip Bounds by Draw Rectangle.
- Circular Clipping: Set Clip Bounds by Draw Circle.
- Polygon Clipping: Set Clip Bounds by Drawing Polygon.
- Selected Object Area Clipping: Select one or more area objects in the map to set Clip Bounds. The area objects are generally stored in layers other than Clip Layer. You can also select one or more face objects in the map before executing this function, and then directly open the Map Clipping dialog box as Currently Selected Object for further Parameter Settings.
- In the Map Clipping dialog that pops up after drawing the clipping area, the layer list shows all Layer Info, and you can set the clipping parameters of layers in batches or individually.
- Uniform Settings: Uniform Settings button in the toolbar, You can select the Target Datasource, Clip Mode, Erase Clip Area, and Grid/Image Exact Clip parameters of the layer from the Batch Settings layer list.
- Layer Caption: shows all layer names to be clipped in the current Map, and the layers in the list are the layers of the Participate in clipping. Layers that are not Participate in clipping need to be removed from the list.
- Target Datasource: Set the location where the data is stored after clipping. Click the drop-down to the right of the cell to select Other Datasource or Create Datasource in the Current Workspace. The default is the Source Data source where the layer is located.
- Target Dataset: Double-click the corresponding cell to modify the name of the clipped Dataset.
- Clip Mode: Set Clip Mode. If it is inside the Select Region, the result is the map inside the clipping region; if it is outside the Select Region, the result is the map outside the clipping region.
- Erase: Set whether to erase the data in this area. If Yes is selected, the data in the clipped area of the Clip Layer will be erased after the operation. If No is selected, the data in the clipped area will not be changed after the operation. The default is No.
- Exact Clip: This option applies to GRID, DEM, MrSid, ECW, Image Dataset. For Exact Clip and Default Crop Detail Description, see Exact Clip .
- If Yes is selected as Exact Clip, Exact Clip is to perform Exact Clip on the data pixel by pixel, and discard the pixel whose center point is not in the clipping area. The Result Data after clipping is smaller.
- If No is selected as Default Clipping, the default clipping is based on the whole Clip Data of the storage block, and the clipping performance is fast.
- Set the information of Result Data, including Parameter Description as follows:
- Clipping Type: This is mainly used when Multiple Objects is selected as the clipping area for Selected Object Area Clipping. You can set the Clip Mode to Union Clip or Multi-Objects Split Clip.
 Caution:
Caution: - This operation is valid only when Selected Object Area Clipping selects multiple vector objects as the clipping area for clipping. Select a Clip Object or Draw Rectangle, Draw Circle, and Draw Polygon. The crop defaults to Union Clip and cannot be changed. The Difference between
- Union Clip and Multi-Objects Split Clip saved to the same Dataset is that Union Clip first combines multiple objects and then removes the Clip Data. The data in Clip Bounds will not be partitioned, while Multi-Objects Split Clip is saved to the same Dataset, which is a process of splitting and combining according to multi-object clipping, and the obtained data is the result of partitioning.
- Union Clip: Clip Bounds is the combined union of multiple vector object ranges as the final Clip Bounds. For example, clip the data of China area in World Map, take the grid vector surface layer as the Clip Object, select 12 surface objects containing China area, and get the result as shown in the following figure for Union Clip in the area. The Union Clip range is the union range of 12 grids.

- Multi-Objects Split Clip: This method takes each object as a separate clipping area to realize the operation of batch clipping according to multiple vector ranges. As a result, the results are stored separately according to the number of Clip Objects selected. This function is convenient for the user to split a wide range of images according to Specify Range. For example, when a wide range of Image Data needs to be vectorized, Multi-Objects Split Clip can be performed according to the drawing frame, and the result will generate a batch of small-scale images according to the range of the frame.
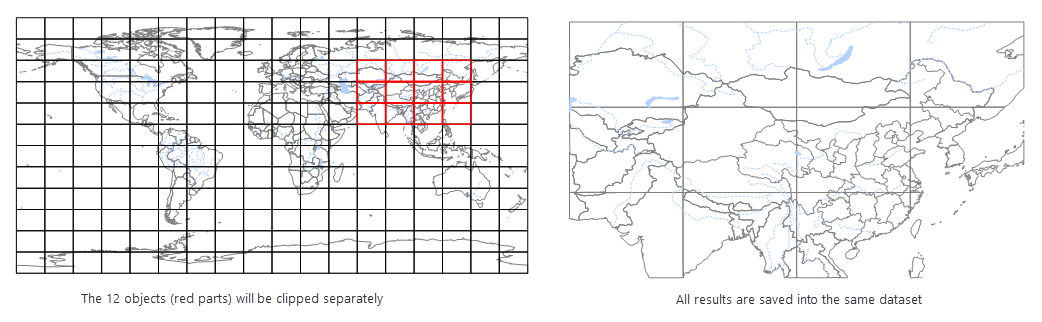
- Save To Same Dataset: This only makes sense for Vector Data. Application is to clip multiple objects respectively, and then save the same data set in multiple split Result Data to the same Dataset. This results in the user still being able to see the Clip Bounds to which the cropped data belongs. As shown in the figure below, the Vector Data in China is clipped with multiple frames. After the data is saved to the same Dataset, the Map Range to which the data belongs can still be viewed.
- Result Name ID: When "Multi-Objects Split Clip" "is selected, set a field in the" Result Name ID ", and each vector object clipping result will be named in the form of Target Dataset Name +" _ "+ Field Value. It is convenient for the user to identify the area range of each clipping result.
- Save Map: Select this item and enter the Map Name to save the clipping result in the form of map. For example, if you perform Map Clipping on a thematic map layer, the style of the thematic map is retained in the clipping result after you use Save Map.
- Clipping Type: This is mainly used when Multiple Objects is selected as the clipping area for Selected Object Area Clipping. You can set the Clip Mode to Union Clip or Multi-Objects Split Clip.
- Complete the above operations and click OK to execute Map Clipping.
 Caution:
Caution: - Network Data, Route Data, and 3D Data (3D points, lines)
- are not supported. Region Dataset).
- Support no Visible Layer in the clipping map, and set whether the layer is Participate in clipping or not as required.
- For text layer clipping, Text will be clipped as long as its anchor point is within the clipping area. Erase Clip Area cannot be selected when cropping a
- text layer or a Raster Layer. Erase Clip Area is not possible
- for a Dataset in a Read-Only Datasource, or a Read-Only Dataset. When the Save Map check box is selected on the
- Map Clipping dialog, Resulting Map re-associates the trimmed Dataset, and if Display Effects is wrong, Parameters such as Layer Display Filter, Thematic Map Expression, or Layer Join Attribute Table need to be reset.
Related topics



