Color Library Manager provides advanced management functions for the colors in the current color library, allowing for more flexible and professional management of the color collection.
Interface Description
- ToolBar:Provides tools such as new color swatch, extract color from picture, delete color swatch, import/export color swatch, new color block, delete color block, color block sorting, etc.
- Color Swatch List:Displays the color swatches included in the color library.
- Current Color Swatch:Displays the color blocks contained in the currently selected color swatch.
- Palette:Displays the color of the selected color block, where you can adjust the color of the block.
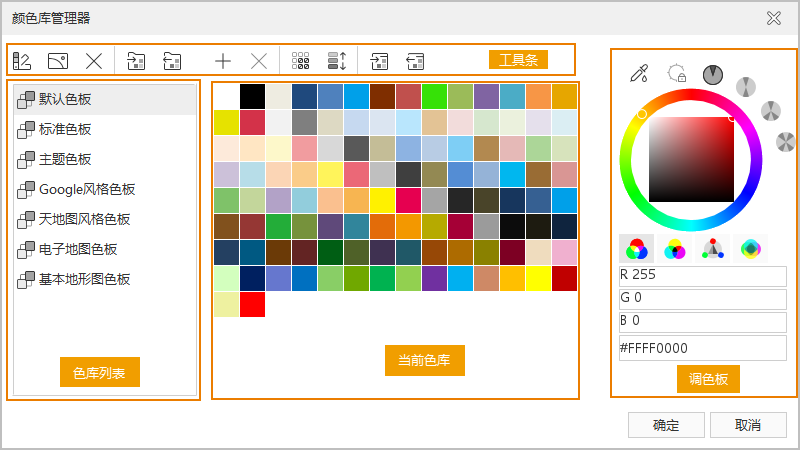
Add/Delete Color Swatch
Color Swatch List lists all the color swatches in the current color library. You can add a new color swatch by clicking the New Color Swatch button on the toolbar.
Select a color swatch in the Color Swatch List, and the Current Color Swatch area will display all the color blocks in that swatch. You can delete the currently selected color swatch by clicking the Delete Color Swatch button on the toolbar.
Color Library Operations
- Modify Color Swatch Name: Newly added color swatches use default names. After selecting a color swatch in the Color Swatch List, double-click the swatch name to modify it.
- Import Color Library: Click the Import Color Library button on the toolbar to load a color swatch file (*.xml file), which will reset the current color swatch to the one saved in the file, replacing the original swatch before import.
- Export Current Color Library: Click the Export Current Color Library button on the toolbar to export the corresponding color swatch to a *.xml file, which records the color information of the swatch.
- New Color Block: Click the New Color Block button on the toolbar to append a new color block at the end of the current color library. The color defaults to the current color of the palette on the right. You can select this newly added color block and set a new color for it on the palette.
To ensure all color blocks are fully displayed when loading a swatch in the color selector, a maximum of 154 color blocks can be added to a color library.
- Modify Color Block Color: Click to select the color block you want to modify, then choose a new color on the palette on the right. You can also set the color value using the numerical values below the palette.
- Delete Color Block: Click the Delete Color Block button on the toolbar to delete the corresponding color block. After clicking, the selected color block will be deleted.
- Delete Repetitive Color Blocks: Click the Delete Repetitive Color Blocks button on the toolbar to delete color blocks with duplicate colors in the color block list.
- Color Block Sorting: Click the Sort Color Blocks button on the toolbar to sort the color blocks in the list based on RGB values.
Extract Color from Picture
In the Color Library Manager, you can extract all colors from an existing picture file and import these colors as a new color swatch into the current color library.
Click the Extract Color from Picture button on the toolbar. In the Open dialog box, select the picture file from which to pick colors. The picture file can be in any format such as *.png, *.jpg, *.jpeg, or *.bmp. After selecting the picture file, click the Open button, and the Color Settings dialog box will pop up. Set the parameters used in the extraction process. After completing the parameters, click OK. A new color swatch will be created in the current color library (the swatch name defaults to the file name of the picture file), and the color blocks in the swatch will be the colors extracted from that picture file.
Color Settings dialog box parameter description:
- Picture:When the image used for picking colors is a regular picture, you can check this option. The extraction result will use default tolerances to extract colors from the picture. The tolerances include: the similarity between extracted colors, meaning that two colors within the tolerance range will be considered the same color and extracted once; if the range occupied by an extracted color in the picture is less than the tolerance value, that color will not be extracted.
- Swatch Screenshot:Some picture processing software may come with built-in color swatches. To import these swatches, you can take a screenshot of the swatch and use the color picking function from an image provided here. If the image being picked from is such a swatch screenshot, you need to check this option.
- Custom,If you need to customize the tolerance for picking colors, check this option. The parameter edit boxes below will become available to set the picking tolerances: Similar Color Tolerance – specifies the tolerance for the RGB values of the picked colors. If the RGB values of two colors are within the tolerance range, they are considered the same color and picked only once; Minimum Sampling Range – if the percentage range occupied by an extracted color in the picture is less than the specified tolerance value, that color will not be extracted.
Import/Export Color Library
Color Library Manager currently only loads and manages one color library, which contains several color swatches. Color swatches implement categorized management of colors, with each swatch containing a series of colors. Through color library files, you can save the current color library in Color Library Manager as an external file, preserving all current swatches and their color contents, including the distribution structure and state, for future loading and use.
- Import Color Library: Use the Import Color Library button on the toolbar to import a color library (*.xml).
- Export Color Library: Use the Export Color Library button on the toolbar to export the currently managed color library to a *.xml file. This XML file records all current color swatches, their color contents, and arrangement order. When this *.xml file is imported later, it can restore the swatch state to how it was saved.
Arrange Colors in Color Swatch
In the color swatch, click on the color block you want to reorder, hold down the left mouse button, drag it to the target position, and then release the left mouse button. This moves the selected color to that position, essentially swapping the positions of the two color blocks.
Operations on the Palette Area
The palette area primarily provides a place for users to customize colors. Below the palette, there are four vertex colors: RGB, CMYK, HSB, LAB. Users can select the desired vertex color and switch between them using the corresponding four buttons (RGB, CMYK, HSB, LAB). Here, you can adjust colors numerically; you can also obtain colors by picking them. Click the Pick Color button to switch the current mouse state to pick color, then move the mouse anywhere on the screen to pick the color at the current mouse position.
Related Topics



