SuperMap Online Map refers to hosting the map on SuperMap Online or iPortal after configuring the map through SuperMap iDesktopX, so that users can access the shared map through desktop or browser. The SuperMap Online Map supports operations such as browsing, Share Service, and downloading. It also supports uploading the local map to SuperMap Online or iPortal for other users to browse and download.
Click the Online Map tree node in the Cloud Data panel of Workspace Manager to view the Online Map in Server Address in the right panel. Online Map is divided into Digital Map, World Map, Thematic Map, Hill-shading Map, Economic Zone Map, Electronic Chart, etc., which can be viewed according to Map Type.
 |
| Online Map |
View Map
- Map Preview: Click a map in the map list to preview the map in Current Windows. The map preview supports operations such as zooming in, zooming out, and Full View. While browsing the Online Map, you can view the name, Detail Description, service URL, coordinate system, Layer Bounds, provider, Update Date and other information of the map on the right side of the map, as shown in the following figure:
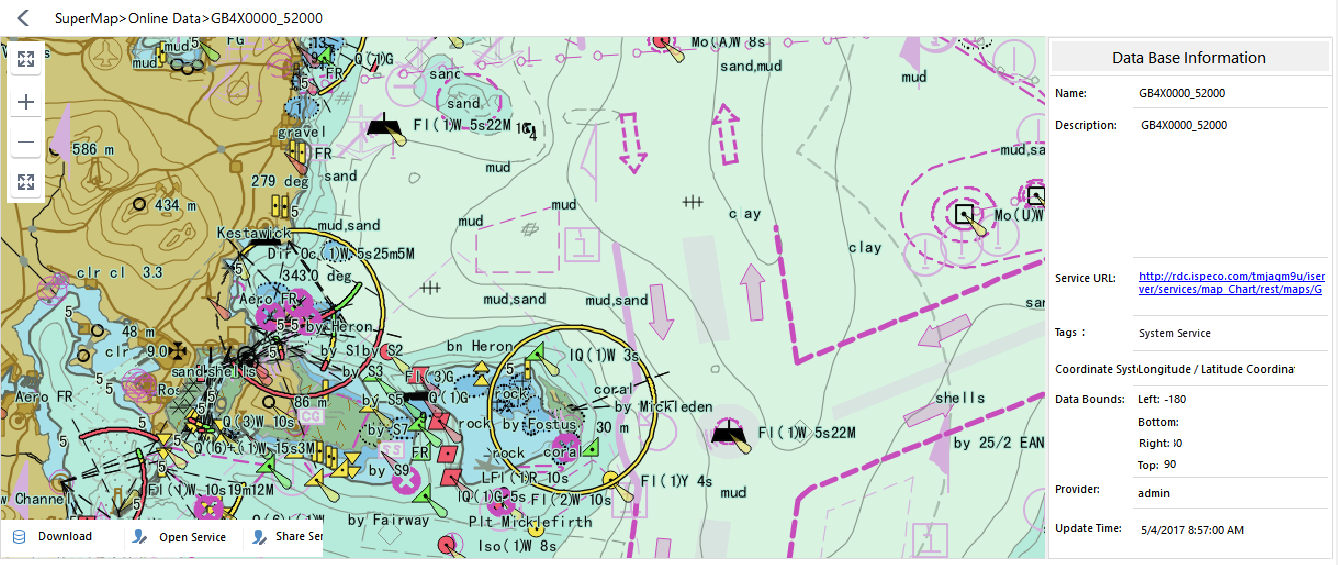
Map preview - Download Data: Click the Download Data button at the lower right corner of the map to download the current Online Map data locally.
- Open Service: Click the Open Service button at the lower right corner of the map to open the Map Service in the form of WebDatasource in the Current Workspace, and open the map in the Map at the same time. The user can use the map as the base map. On the basis of it, the drawing is made.
- Share Service: Click the Share Service button at the lower left corner of the map to pop up the Map Service dialog box, where the Server Address of the map and the QR Code of the address are displayed. You can share the address link or QR Code with your friends.
Download Map
SuperMap Online provides rich map resources, and users can download map data for local use according to their own preferences and needs. Before downloading the map, you need to log in to your account. Note: If the user needs to download the data in SuperMap Online, the user needs to log in to the SuperMap Online account; if the user needs to download the data in iPortal, the user needs to log in to the iPortal account.
After logging in, click to view the map of interest in the Online Map list, click Download Data at the lower left corner of the map preview window, Select the storage path of the map data, and click the OK button to start downloading. The Task Manager dialog pops up to view the progress of data download. After the download is successful, it will be automatically decompressed in the specified directory, and you can directly Open Data in ;.
Share Map
supports sharing the local map to SuperMap Online or iPortal for other users to view and download. The shared map can be browsed and interactively operated in the browser and desktop, and users with permission can also download the map. The specific operation is as follows:
Function Entry
In Workspace Manager Map Node-> Select the map to be shared-> Right mouse button-> Share Map..;
Parameter Description
On the Map tab of the Share Map popup panel on the right side of Map, set the following parameters:
- Select Map: All maps in Current Workspace are displayed in the example table. Check the map to be shared.
- Map icon: Application will generate an icon by default according to the map content, and the user can click the icon to select a Picture File as the map icon locally. Image formats supported are: *.png, *.jpg. * JPEG, *.bmp.
- Classification: Classify the shared maps to facilitate quick search in Online Map.
- Label: Map labels can be used for map grouping and search. You can enter them directly in the text box. Multiple labels need to be separated by semicolons.
- Detail Description: You can enter the description of the map content in this text box, so that other users can quickly understand the map content.
- Upload Address: Set the Server Address for map hosting. The drop-down list displays the addresses of SuperMap Online and the current iPortal. Click the Drop-down Button to select.
- Public object: Support the setting of the shared object of the map. If the upload address is SuperMap Online, you can set whether the map is visible to anyone; if the upload address is iPortal, you can set whether the map is visible to anyone or in a group, and support the designation of a visible group.
At the same time of Share Map, you need to upload the Workspace where it is located. In the Workspace option of Share Map, you can set the Parameters of Upload Workspace. The specific instructions are as follows:
- Currently Open: Displays the name of the current Open Workspace.
- Local Data: Support to check the Local Data check box and select the Workspace stored locally.
- Name: Set the Show Name after Workspace upload.
- Icon: Click the icon and select Picture File as the icon of the Workspace in the Open dialog box that pops up. Image formats supported are: *.png, *.jpg. * JPEG, *.bmp.
- Classification: Classify the shared maps to facilitate quick search in Online Map.
- Label: enter the label of Workspace to facilitate data search. Multiple labels should be separated by semicolons.
- Detail Description: You can enter the Description of the Workspace in this text box, so that other users can quickly understand the main contents in the Workspace.
- Upload Directory: Click the button on the right. In the popup Select dialog box, select the storage directory after uploading or New Workspace. The Select dialog box supports Catalog Management operations such as returning to the previous level, renaming, New Directory, and deleting.
- Public object: Support the setting of the shared object of the map. If the upload address is SuperMap Online, you can set whether the map is visible to anyone; if the upload address is iPortal, you can set whether the map is visible to anyone or in a group, and support the designation of a visible group.
After setting the above parameters, click the Share button in the Share Map panel to share the Workspace where the map machine is located to the specified service station platform (SuperMap Online or iPortal). During the upload process, you can view the data upload progress in the pop-up Task Management dialog box, and you can suspend or delete the upload task.
After the map is shared successfully, click Online Map in the Cloud Data panel to view the shared map in the map list, and view and download the shared Workspace in the Workspace data list.




