Online Services supports access to both SuperMap Online public cloud data and iPortal private cloud data. After SuperMap Online and iPortal addresses are configured in the Application, you can directly access the data in the cloud service and upload the local Data Share.
SuperMap Online
The address of SuperMap Online is: http://www.supermapol.com , which is predefined in the Service option of File. If the computer can access the address of SuperMap Online, access the resources of Online in the Online Data panel, as shown in the following figure:
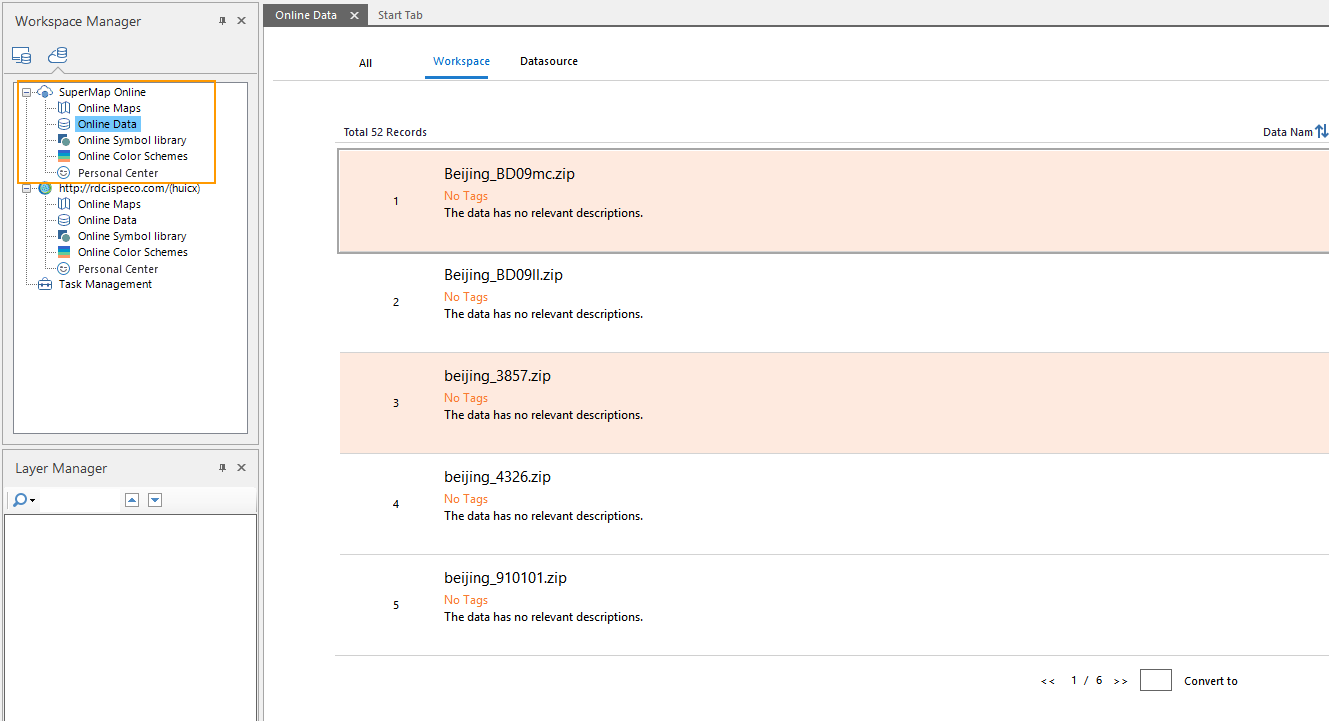 |
Login: In the Account group of the Online tab, click the "Login" button to log in with the registered SuperMap account and password in the pop-up account login panel. After logging in, you can carry out Data Share and download data that is not publicly shared.
Register: If the user has not registered a SuperMap account, he/she can click "Register" in the dialog box, and in the pop-up browser page, he/she can register through the mailbox or mobile phone number. Within one hour of email registration, log in to your registered email, open an email with the subject of "Account Activation" from Chaotu Cloud Portal, click the "Activate Account" button in the body of the email, or click the verification link to complete the activation.
iPortal
In the Services panel of the File tab, you can add and manage iPortal addresses for users. You can add multiple iPortal addresses, but the current desktop can only display data from one iPortal address. The iPortal Server Address is managed as follows:
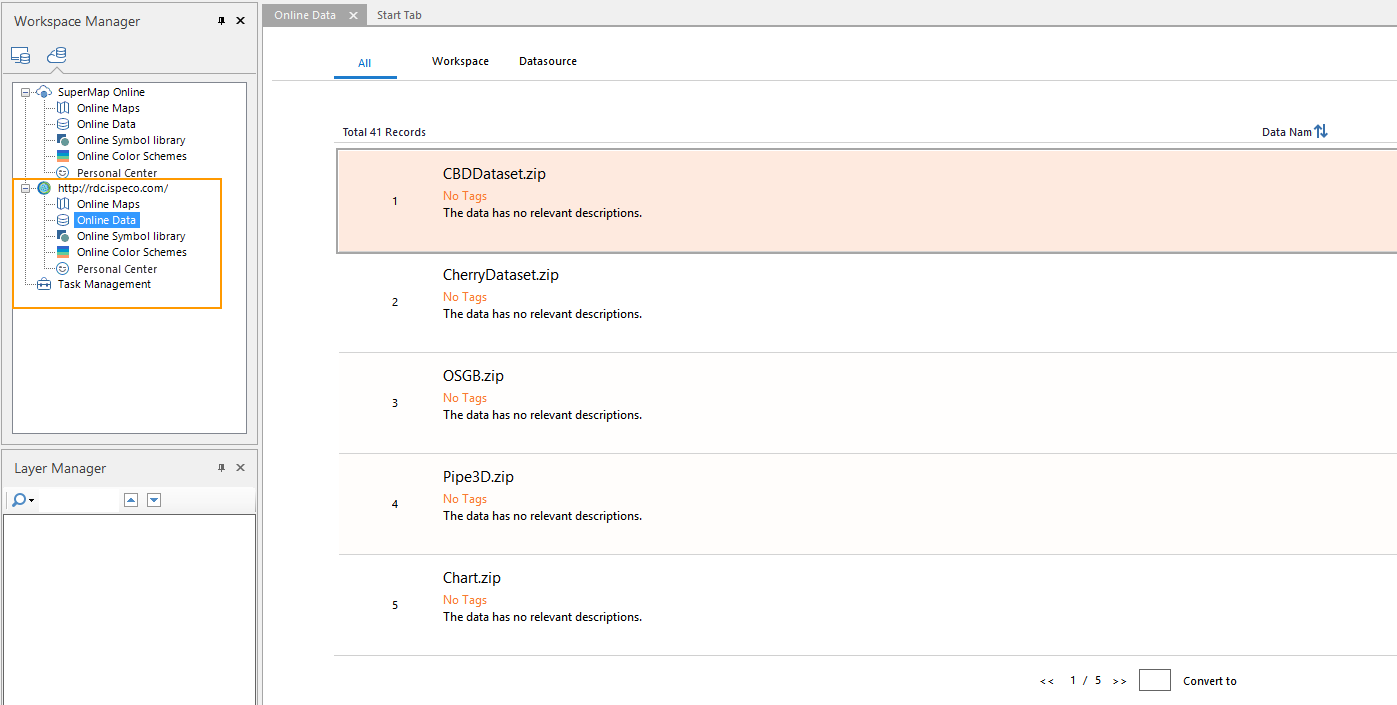 |
- Click the File menu button and select the Service option in the panel to open the cloud service settings panel.
- In the SuperMap iPortal toolbar, click the Add Service button and enter the configured iPortal Server Address in the Add iPortal dialog.
- Add: After entering the iPortal address, you can select the adding method. One is Add Only, which adds the current address to the iPortal address list; the other is Login And Add, which adds the address to the list and logs in to the iPortal account.
- Set Active Portal: Select an address in the iPortal address list, click the Set Active Portal button in the toolbar, or right-click to select the Set Active Portal option. Data and resources in the current iPortal Server Address can be viewed in the Online Workspace.
- Login: Click the "Login" button in the toolbar, or select Login And Add when adding the iPortal address, and enter the account and password of iPortal in the pop-up login panel to download the private data in iPortal and share the Local Data.
- Register: If the user has not applied for an iPortal account, he can click the Register button in the figure above, enter the registration information on the pop-up page, and click "Register" at the bottom of the page to submit the registration information. After the administrator approves it successfully, it means that the registration is successful, and he can log in with Register.
- Modify Connection Infomation: If the iPortal address is changed, click the Modify Connection Infomation "button on the toolbar, and in the popup Modify iPortal dialog box, Just re-enter the iPortal address.
Related topics



