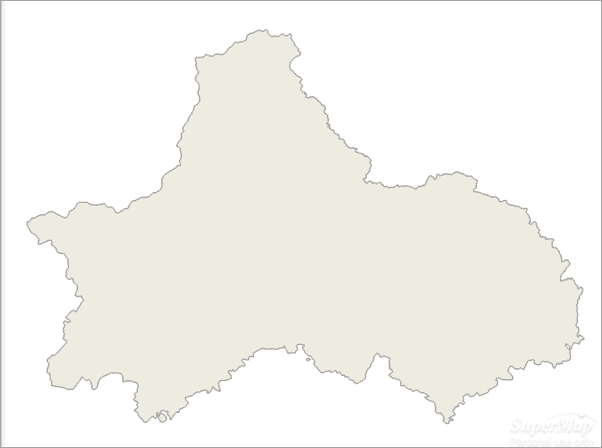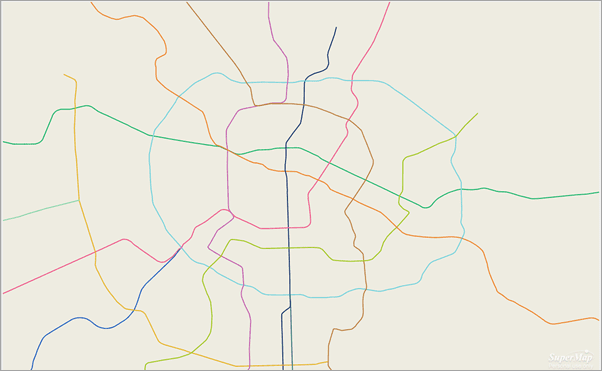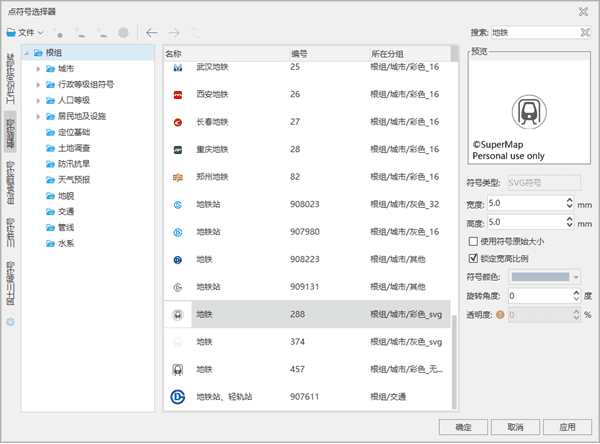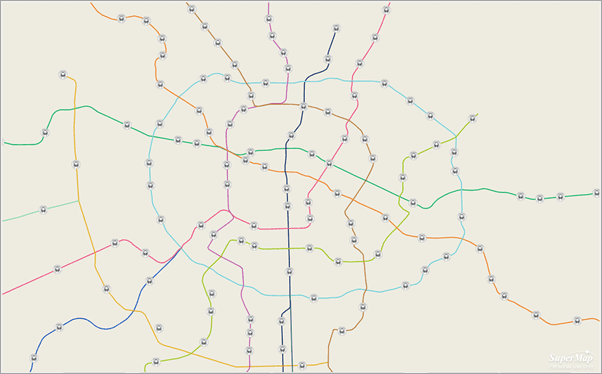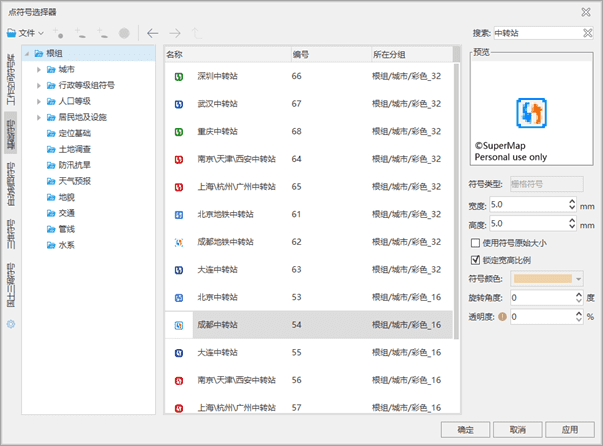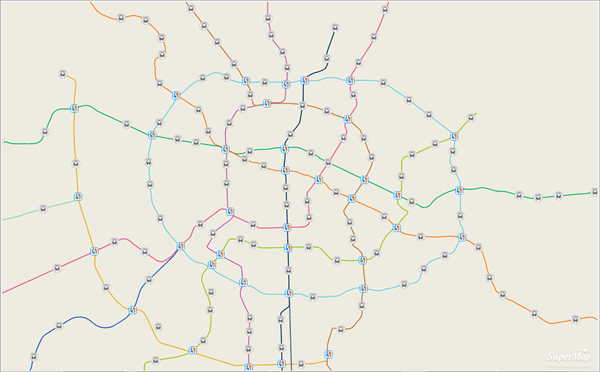使用符号可以突出表示出地图图层的属性信息。例如,在表示城市的行政区划图层中,使用圆圈可以表达出每个城市的人口数,但用于符号化每个城市人口的圆圈大小可能会有所不同,而圆圈的可见属性,如形状、大小、颜色、透明度等都是可以定义的。
设置BaseMap图层风格
BaseMap图层代表的是成都地区的行政区划,在本教程中作为底图,所以对其进行单一设色就可以。具体操作步骤如下:
- 在 图层管理器 中双击“BaseMap@Subway”图层,窗口右侧功能区跳转至 图层风格 面板。
注 :当数据集添加到地图窗口,就被称之为图层,图层默认的命名规则为 “数据集名称@数据源别名” 的方式。
- 在 图层风格 面板中:
- 将前景色设置为浅灰色;
- 在 线型 分组中,设置线颜色为灰色(R:127,G:127,B:127)。
其他参数不做修改,得到的 BaseMap 图层风格如下图所示:
设置Subway图层风格
Subway图层代表的是成都2022年的地铁线路(不包括有轨电车),为区分出不同的地铁线路,每一条都用不同的颜色表示。
- 在 图层管理器 中选中“subway@Subway”图层,在其右键菜单中选择“ 制作专题图… ”,弹出 制作专题图 对话框。
- 在 制作专题图 对话框左侧列表栏中选择 单值专题图 ,对应的右侧列表栏中选择 默认 , 确定 之后在程序界面右侧弹出 专题图 功能区。
- 专题图 功能区中的参数设置:专题图功能区中分为 属性 和 高级 两个面板,在这里只介绍 属性 面板中的参数设置。
- 表达式 :设置 Subway 数据集中的 “NAME” 字段作为表达式,该字段中存储的是各个地铁路线的名称。当表达式选定后,下方对应的单值列表中会罗列出所有的单值。
- 颜色方案 :显示和设置每个单值对应的颜色。系统会指定一个默认的颜色方案,当表达式设置完成后,所有单值的颜色按照指定的颜色方案进行渲染。在本例中,每条地铁线路都有约定的颜色,所以颜色方案可以不用设置。
-
单值风格修改 :默认设定的单值风格不满足制图要求时,可以对每个单值的风格进行修改。在本例中,需要修改所有地铁线路的风格。以修改“地铁6号线”的风格为例,具体操作步骤如下:
(1) 选中单值列表中的“地铁6号线”这一行,双击 风格 这列中的符号,弹出 线型符号选择器 对话框。
(2) 在 线型符号选择器 最左侧tab中选择 工作空间符号库 ,在对应显示的树目录中选择 成都地铁 分组。
(3) 在 成都地铁 分组对应的线型中选择“6号线”,点击 确定 ,选择的线型风格即可被应用在地图上。
(4) 其他地铁线路的风格设置,重复上述三步就可以。
subway图层制作单值专题图后的效果如下:
设置Substation图层风格
Substation图层代表的是成都地铁站点位置,每个站点使用相同的符号表示。
- 在 图层管理器 中单击 “Substation@Subway” 图层,界面右侧跳转至 图层风格 功能区。这里默认加载工作空间符号库。
- 单击 设置 按钮,打开 点符号选择器 对话框,左侧选择 基础符号 外挂符号库,在搜索栏中输入“地铁”,就可以搜索出当前根组下的所有地铁符号。
- 选择编号为288的地铁符号,可在右侧设置符号的宽度和高度,即使用符号制作时的大小,这里设置为5.0mm。点符号的设置如下图所示。
- 点击 确定 ,选择的地铁站符号就被应用在地图上。得到的效果如下图中所示。
设置TransferStation图层风格
TransferStation图层代表的是各个地铁线路上的换乘站,每个换乘站点也使用相同的符号表示。
- 在 图层管理器 中双击 “TransferStationn@Subway” 图层,界面右侧跳转至 图层风格 功能区。
- 单击 设置 按钮,打开 点符号选择器 对话框,在最左侧tab中选择 基础符号 ,在对话框上的搜索栏中输入“中转站”,就可以搜索出当前根组下的包含的所有中转站符号。
- 在搜索结果中,找到“成都中转站”栅格符号,在右侧设置符号宽度和高度均设为5.0mm,即使用符号制作时的大小。点符号的设置如下图中所示:
- 点击 确定 ,选择的中转站符号就被应用在地图上。得到的效果如下图中所示: