使用说明
三维可视域分析是在场景的模型数据表面,相对于某个观察点,基于一定的水平视角、垂直视角及指定范围半径,分析该区域内所有通视点的集合。分析结果用绿色区域表示在观察点处可见,红色区域表示在观察点处不可见。
应用场景
可视化分析可被广泛应用于安保、监控、深林防火观察台设置、航海导航、航空以及军事等多方面。
操作步骤
- 在场景中添加需进行可视域分析的数据。
- 在” 三维分析 “选项卡上的“ 空间分析 ”组,单击”可视域分析 “按钮,弹出“三维空间分析”面板。
- 当鼠标状态变为激活状态,即可在模型数据表面单击鼠标选取观察点,并移动鼠标设置可视域距离,从而确定可视域分析的范围。
- 确定可视域分析的观察点和可视距离之后,可在“三维空间分析”工具条中,继续添加可视域分析,或增加、删除、导入、导出、保存分析结果以及障碍点和视线。
-
三维可视域分析可设置观察者信息,包括位置、附加高度、方向角、俯仰角和可视距离,可在分析结果列表中同时选中一个或多个结果进行设置:
- 观察位置 :分别在 X、Y、Z 文本框中输入观察点的坐标值,可修改观察点的位置。
- 附加高度 :附加高度可近似看为人的身高,在附加高度文本框中附加高度值,可修改观察点的位置。默认为1.8米。
- 方向角 :当前相机的方向与正北方向的夹角。可直接输入方向角角度,方位角支持任意角度值。
- 俯仰角 :即当前分析的相机方向与地平面的角度。可直接输入俯仰角角度,调整可视域分析的俯仰角。
- 可视距离 :用来设置可视域分析时的长度范围,单位为米。直接输入可视距离,可调整可视域分析范围。
-
在参数设置区域可设置分析结果的相关参数,包括水平视角、垂直视角、可见区域颜色、不可见区域颜色和分析精度:
- 水平视角 :用来设置可视域分析的水平方向的范围。
- 垂直视角 :用来设置可视域分析垂直方向的分析范围。
- 区域颜色 :单击“可见区域颜色”或“不可见区域颜色”右侧下拉按钮,可重新设置可见区域和不可见区域的颜色。
- 提示线颜色 :单击“提示线颜色”右侧下拉按钮,可重新设置提示线的颜色和透明度。提示线即可视域范围。
- 分析精度 :可设置分析结果的质量等级,包括低级、中级、高级三个等级。
- 视口 :用于显示可视域分析在第一视口进行,视口不可更改。
- 工具条区域,提供了观察点添加、删除、导入、导出和保存分析结果、保存障碍点和障碍线等操作。
工具条按钮说明
- “添加” 按钮:可以通过鼠标单击确定观测点位置,并移动鼠标再次单击确定可视域分析区域半径。
- “删除”按钮,用来移除面板中选中的可视域分析记录。
-
“导入” 按钮:用来导入三维点数据集作为观察点,并设置相关参数,进行可视域分析。“导入观察点”对话框内的参数如下:
- 数据源 :要导入的观察点数据所在的数据源。
- 数据集 :观察点数据所在的数据集。
- 方向角 :选择方向角所在字段,或直接输入方向角角度值,角度范围为:-180至180度。
- 俯仰角 :选择俯仰角所在字段,或直接输入俯仰角角度值,角度范围为:-90至90度。
- 可视距离 :选择可视距离所在字段,或直接输入距离值,单位为米。
-
“导出”按钮:将可视域分析记录的观察点导出为点数据集,可设置方向角、俯仰角、可视距离字段信息保存到属性表中。 具体参数如下所示:
- 数据源 :要导出的观察点数据所在的数据源。
- 数据集 :导出观察点数据集的保存名称。
- 方向角 :勾选“方向角”导出其角度信息,并设置保存字段名称。
- 俯仰角 :勾选“俯仰角”导出其角度信息,并设置保存字段名称。
- 可视距离 :勾选“可视距离”导出可视距离信息,并设置保存字段名称。
-
“保存分析结果” 按钮:保存可视域分析结果。 具体参数如下所示:
- 数据源 :分析结果保存的目标数据源。
- 数据集 :分析结果保存的目标数据集的名称,可自定义。
- 类型 :包括可视体、不可视体和可视表面。选择“可视体”即保存可见区域;选择“不可视体”即保存不可见区域;选择“可视表面”即保存可视区域表面。
-
“保存障碍点和视线”按钮:保存障碍点和视线。 具体参数如下所示:
- 数据源 :分析结果保存的目标数据源。
- 点数据集名 :分析结果保存的障碍点数据集的名称,可自定义。
- 线数据集名 :分析结果保存的视线数据集的名称,可自定义。
- 可视域分析效果图如下,其中红色范围为不可视区域,绿色范围为可视区域。
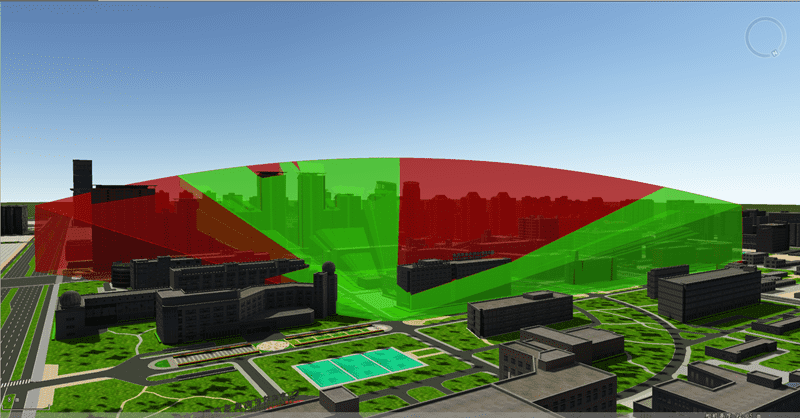
- 勾选“三维空间分析”面板上的“高亮显示可见体”,场景中会高亮显示可见模型,同时自动关联打开属性表,显示可见模型的属性信息。