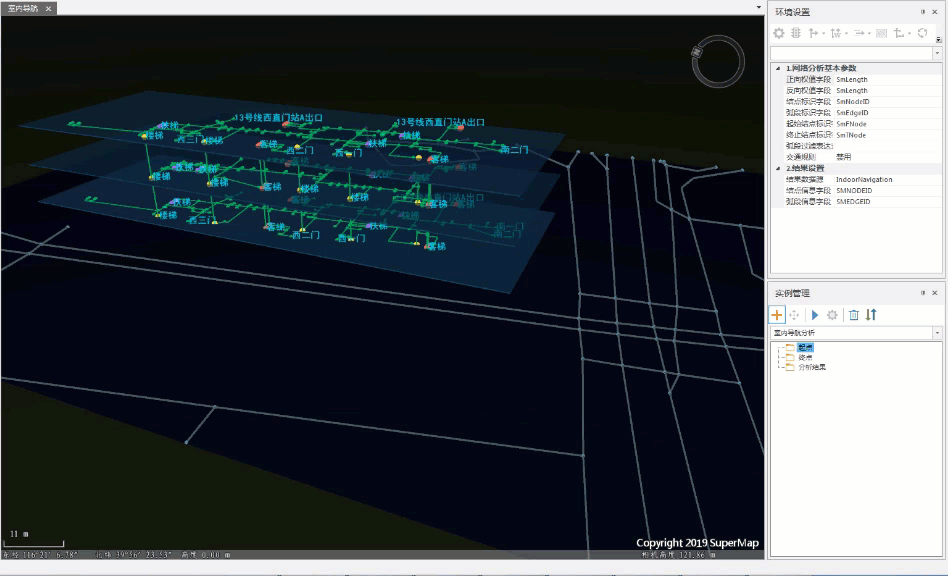支持加载构建完成的导航模型数据和楼梯关系表进行室内导航分析,可根据指定的起点和终点进行行驶导引,直观查看导航路径,同时验证室内导航模型的正确性。
操作说明
-
功能入口 : 交通分析 -> 室内导航 -> 室内导航 按钮,弹出 室内导航分析 对话框,设置已构建导航模型所在数据源及楼层关系属性表、楼梯关系数据集。
- 完成上述参数设置,单击“ 加载 ”按钮,加载三维室内导航场景,在场景窗口右侧弹出“ 实例管理 ”窗口和“ 环境设置 ”窗口,同时在工作空间管理器中数据源下生成临时数据源。
- 临时数据源 :该数据源下包含三个数据集,用于存储导航分析产生的数据,分别是起点数据集(室内导航分析BeginStop)、终点(室内导航分析EndStop)、分析结果(室内导航分析_Result)。
-
实例管理 :在 实例管理 窗口,用户根据分析需求,在场景中指定导航分析的起点、终点。
-
起点 :添加导航起点,提供“鼠标添加”和“导入”两种方式。
- 鼠标添加 :在“ 实例管理 ”窗口中的树目录中,单击“ 起点 ”结点,在当前场景窗口中,鼠标指针为十字框标,在合适的位置单击鼠标左键即可添加起点。
- 导入 :将当前工作空间中的点数据集导入作为起点。在“ 实例管理 ”窗口中的树目录中,右击“ 起点 ”结点,在弹出的右键菜单中选择“ 导入 ”命令,具体操作请参见导入站点页面。
- 终点 :起点添加完成后,鼠标状态会自动切换为添加终点的状态。终点添加方式与起点一致,可参考起点的添加方式添加终点。
- 删除起点/终点 :支持对已添加的起点/终点进行删除操作,在 实例管理 窗口中的树目录中,选中要删除的起点/终点,在弹出的右键菜单中选择“移除”命令,即可将选中结点删除。
-
-
执行分析 :单击“ 实例管理 ”窗口的“ 执行 ”按钮或者单击“ 交通分析 ”选项卡中“ 路网分析 ”组的“ 执行 ”按钮,即可按照设定的参数,执行室内导航分析。
- 室内导航结果路线会展示在当前场景中,结果展示如下图所示,其中,橙色路线为室内导航分析结果。
- 实例管理窗口中“分析结果”目录树下会生成一个结果路由,该结果路线支持鼠标右键导出为结果路线数据集。
- 行驶导引:导航分析结果会在行驶导引窗口显示路线的详细信息,包括道路名称、距离、转弯方向等信息,可通过单击“行驶导引”中的“播放”按钮,应用程序将以动画形式从起点开始到终点结束显示导航路径,有关行驶导引的详细描述请参看行驶导引页面。