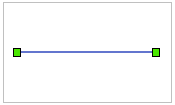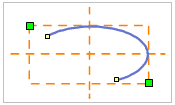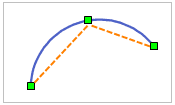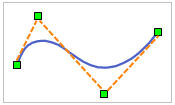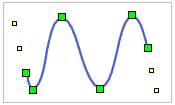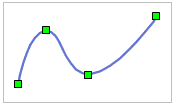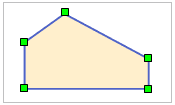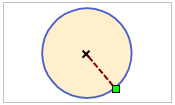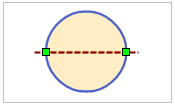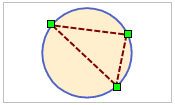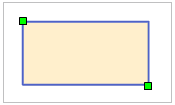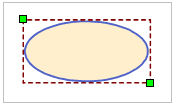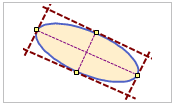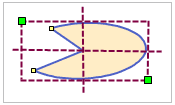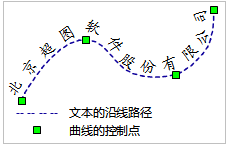在“ 对象操作 ”选项卡上的“ 对象绘制 ”组可用于在布局窗口中绘制点、线、面等几何对象,基本操作方式与在地图窗口中绘制几何对象类似。但是目前布局中的绘制不支持输入坐标或者输入参数的绘制方式。同时还支持在布局中添加文本和图片对象。在绘制对象时,支持设置捕捉,提高了用户在对象编辑时的精度和效率。
应用程序可以通过“ 对象绘制 ”组中提供的工具,在布局窗口中绘制各种可直接创建的点、线、面几何对象类型,共提供了20种可直接绘制的几何对象类型。
点
“ 对象操作 ”选项卡的“ 对象绘制 ”组中,组织了在布局窗口中绘制点对象的工具。
点对象绘制
| 按钮 | 说明 | 功能及操作方法 | 示意图 |
|---|---|---|---|

|
绘制点 | 单击“点”按钮,出现点光标;在布局窗口中待绘制位置单击鼠标左键,绘制一个点对象。每次单击鼠标左键可创建一个点对象,单击鼠标右键可结束点对象绘制。 |
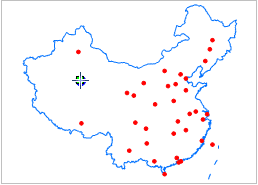
|
备注
结束点对象绘制有以下两种方式:
- 在布局窗口中任意非点对象所在位置单击鼠标右键。
- 再次点击“ 对象操作 ”选项卡“ 对象绘制 ”组中点对象绘制的按钮。
线
“ 对象操作 ”选项卡的“ 对象绘制 ”组中,组织了在布局窗口中绘制线对象的工具,应用程序提供了常用的几种可直接在布局窗口中绘制的线对象。
线对象绘制
备注
- 绘制线对象时,支持以快捷键 Ctrl+R 反向,绘制方向将自动跳转至线对象的另一端,继续该线对象的绘制。反向绘制功能,可随时调整绘制方向,提高较长线对象的绘制效率。
-
结束线对象绘制有以下两种方式:
- 在布局窗口中任意非线对象所在位置单击鼠标右键。
- 再次点击“ 对象绘制 ”选项卡“ 几何对象 ”组中对应线对象绘制的按钮。
面
“ 对象操作 ”选项卡的“ 对象绘制 ”组中,组织了在布局窗口中绘制面对象的工具,应用程序提供了10种可直接在布局窗口中绘制的面对象。
面对象绘制
备注
结束面对象绘制有以下两种方式:
- 在布局窗口中任意非面对象所在区域单击鼠标右键。
- 再次点击“ 对象操作 ”选项卡“ 对象绘制 ”组中对应面对象绘制的按钮。
文本
“ 对象操作 ”选项卡上的“ 文本 ”按钮,用来在布局窗口中绘制文本对象。
文本对象绘制
备注
结束文本绘制有以下两种方式:
- 在布局窗口中任意非文本框所在区域单击鼠标右键。
- 再次单击“ 对象操作 ”选项卡“ 文本 ”组对应文本对象绘制的按钮。