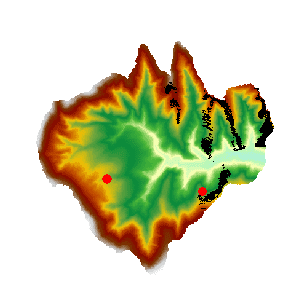使用说明
使用说明
可视域分析是在栅格数据的表面,对于一个或者多个观察点,基于一定的相对高度,提取给定长度范围和方向范围内所能看到的区域,并将分析结果输出为一个栅格数据集。
- 附加高程值作为观察点的总高程组成部分之一,对可视域的分析结果有重要影响,因此需要了解观察点的表面高程值以及附加高程值,以保证分析结果更符合实际情况。
- 观测半径默认值为0,表示在整个分析区域内进行查找,观测半径的单位与参与分析的栅格数据集保持一致。
- 当有多个观察点时,可视域的分析结果可以是所有观察点的可视区域的并集或者交集。当使用“共同可视域”参数时,表示取所有观察点的可视区域的交集,否则取所有观察点的可视区域的并集。
应用实例
打开“ExerciseData/RasterAnalysis”文件夹下的“Terrain”数据源,其中有分辨率为5米的 DEM 数据,我们用此数据来做示例。
功能入口
- 在 空间分析 选项卡-> 栅格分析 -> 表面分析 -> 可视域 ;
- 工具箱 -> 栅格分析 工具-> 表面分析 -> 可视性分析 -> 可视域分析 。(iDesktopX)
主要参数
- 指定观察点。可以通过鼠标单击的方式添加,也可以直接导入点数据集作为观察点。在“可视性分析”对话框中,单击“鼠标点击加点”按钮,鼠标状态变为添加状态,即可在栅格表面单击鼠标选取观察点。选定的观察点会在地图上用蓝色高亮标识。
或者在工具条中使用导入功能导入观察点。对话框上方的工具条提供了“鼠标单击加点”按钮、“全选”按钮、“反选”按钮、“删除”按钮、“导入”按钮、“导出”按钮和“统一设置”按钮。
- “导入”按钮:用来导入点数据集中点导入,作为观察点和被观察点进行分析。此数据集中必须包含附加高程字段、观测半径、起始角度和观测角度等字段。单击“导入”按钮,弹出“导入点数据集”对话框,在该对话框中设置要导入的数据集,附加高程值、观测半径、起始角度、观测角度等对应的字段、以及过滤表达式等。
- “导出”按钮:将当前地图窗口中添加的点导出为点数据集,并将附加高程信息、观测半径、起始角度和观测角度等信息保存在属性表中。单击“导出”按钮,弹出“导出点数据集”对话框,在该对话框中设置导出的点数据集的信息,包括数据集的名称、附加高程字段名称、观测半径字段、观测角度字段等的名称,如下图所示。
- “设置”按钮:当在对话框中选中了一条或多条记录后,单击该按钮,弹出“批量参数设置”对话框,统一设置选中的记录参数信息,包括:附加高程值、观测半径、起始角度和观察角度等。
- 可视域分析参数设置,包括附加高程、观测半径、起始角度和观察角度。
附加高程: 观察点高出栅格表面的相对高度。比如在地图上选择的点的高程为430米,附加高程值为100米,则分析点的高程为530米。默认值为0。
观测半径: 用来设置可视域分析时的长度范围。可视域为以观察点为圆心,此数值为半径的圆形区域。系统默认0,表示使用栅格表面数据集的最大范围。
起始角度和观察角度: 用来设置可视域分析的方向范围。起始角度为0度,表示从正北方向开始,按照顺时针方向搜索,达到最大观察角度时停止。默认最大观察角度为360度。
- 其他分析参数设置,包括分析结果、共同视域以及是否将结果数据集添加到当前地图窗口等。
数据源: 列出了当前工作空间中的数据源。需要选择分析结果要保存的数据源。
数据集: 设置结果保存的数据集。需要输入结果保存的数据集名称。
共同可视域: 当有多个观察点时,需要设置可视域的为各个观察点的并集还是交集。勾选“共同可视域”表示分析结果取所有观察点的交集,否则取并集。
将结果数据集添加到当前地图窗口中: 选中此项,表示分析完成后,结果数据集会自动添加到当前地图窗口,否则不会自动添加。
执行完成后自动关闭对话框: 选中此项,表示分析完成后自动关闭可视域分析对话框,否则不会关闭。
完成可视域分析操作,结果图示如下: