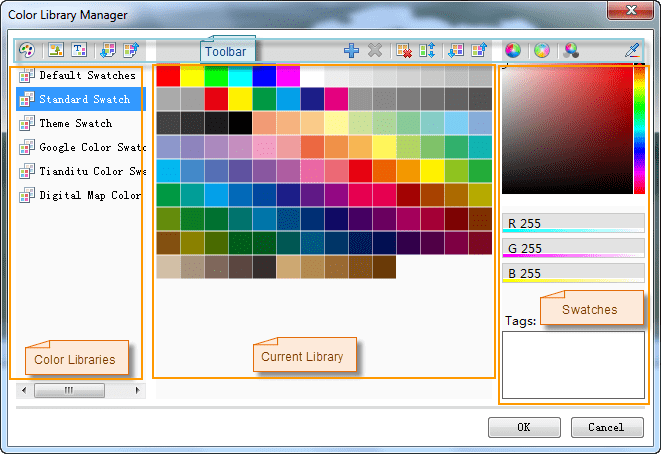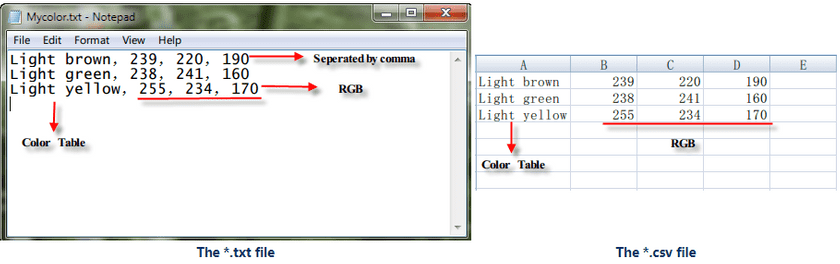Color library manager provides the function of managing the colors in the current color library. It can manage the color collection flexibly and professionally.
You can finish the following tasks in the color library manager:
- Add the color palette and construct the color collections conforming to the actual needs.
- Import and export the color library files.
- Get the new color from the image files and construct the new palette.
- Add the label for the color.
Add/Delete the Color Palette
The left “Color Palette” lists all the color palettes in the current color library. You can add a new color palette through the New Swatch button on the top toolbar.
The name of color palette is displayed in the color palette list. Select a color palette and the contents of this color palette will be displayed in the color cell, namely all the color cells. You can use the functions provided on the top Color Toolbar to manage current color palette.
Color Palette Operation
- Change the name of the color palette: The new color palette uses the default name. Select a color palette in the Color Palette and click the color palette name. Then the color palette name is editable and you can modify it.
- Import Color Library File: The Import Color Library File button on the toolbar can be used to import the color palette file (.xml). This file records the color information of the color palette.
- Export Color Palette: The Export Color Library button in the Toolbar can be used to export the color palette files (*.xml files). This file records the color information of the color palette.
- New Color Cell: The New Patch button on the Toolbar can be used to add a new color cell at the end of color palette. The default color is the current color on the right palette. You can specify a new color.
In order to display all the color cells when load the color palette on the color selector, you can add up to 140 color cells in a color palette.
- Change Color: Click the color cell to be modified, then select the new color on the right palette. You can also set the color through the values on the bottom of palette.
- Delete Color Cell: The Delete Color Patch button on the toolbar can delete the selected color cell.
- Delete Repeat Patch: Click the Delete Repeat Patch icon button in the toolbar to delete the repeat color cells in the list.
- Sort Color By Similarity: Click the Sort Color By Similarity icon button on the toolbar and based on the RGB, you can sort the color cells in the list.
Get the Color Palette from Image
Here, you can extract colors from an image and import these colors to the current color library.
Open the Open dialog box by clicking on the Pick Color from Image button on the top of Color Palette List and select the image file you want. The image files can be *.png, *.jpg, *.jpeg, *.bmp, and *.gif . Click the Open button and pop up the Color Picking Settings dialog box where you can set parameters. Click OK to create a new palette.
We detail all parameters below:
- Picture: When the image is normal, you can check this item. The result will adopt the default tolerance to extract the color in image, and the tolerance includes: the close between the extracted colors, namely the two colors in the tolerance will be regarded as the same color to be extracted into the result; If the color extent in the image is less than the tolerance, the color won’t be extracted.
- Swatch Snapshot: Some image processing softwares have the color palettes. In order to import these color palettes, you can snip them and use this function to pick the colors on the image. If the images to be picked belong to this class, you should check this item.
- Customize. If users need to customize the tolerance of images to pick, them can check the item. The parameters edit box is available state, which is used to set the tolerance to pick up: The Tolerance of the Close Colors-Specifies the RGB tolerance of the picked color, and if the RGB of the two colors are in the tolerance, they are regarded as one color and only pick once; The Minimum Sample Range-If the color extent in the image is less than the tolerance, the color won’t be extracted.
Import to Color Palette from Text Files
Here, all the colors in the text file can be imported into the current color library as the new color palette. The formats of these text files can be: *.txt or *.csv. And the color record formats should accord with a certain requirements, as shown below: The first comma is the color label, and after is the RGB value. The color value should use the RGB model, which means that a line represents a color record. if there a record in the text file doesn’t follow this rule, this record will be ignored, and the corresponding color won’t be imported.
The Import Swatch from Text button on the top of Color Palette List opens the Open dialog box. Select the text file (which can be *.txt, *.csv format) you want. Click the Open button to create a new color palette in the current color library (The name of the color palette is the name of the text file by default) The color cells in the color palette are the colors recorded in the text file.
Import and export the Color Library
The color library manager can only load a color library. There are some color palette in the color library, and the palette classify the colors. The palette contains a series of colors; You can save the color library in the current color library manager as the external file, namely, saving all the color palettes and the color contents, including the current palettes and the color distribution structure and state. It is convenient for users to load and use.
- Import Color Library File: The icon button on the top of Color List is used to import the color library file (*.xml).
- Export Color Library: The button on the top of Color Palette List can export the color library as a *.xml file. This xml file records all current palettes, color contents and sort order etc. If you import this *.xml file, it can restore to the saved color palette.
Sort the Color in Palette
Click the color cells to sort and keep the left mouse button depressed. Drag them to the target position, and dispose the button.
Add Label for Color Cell
Select one color in the palette. You can input the color name in the text box of Tags on the right Palette, which will identify this color; When search the color in the Color Selector, this tag is the search object.
Operations about Palette Area
The palette is used to custom the colors. The area below the palette provides three color modes: RGB, CMYK and HSB. Users can choose the needed color mode and swap the color mode by the corresponding three buttons (RGB, CMYK, HSB). Here you can use the value to change the color. You can also get the color by picking up the color. Click the Pick up button to change the mouse status into pick status, then move the mouse and pick the mouse current color.