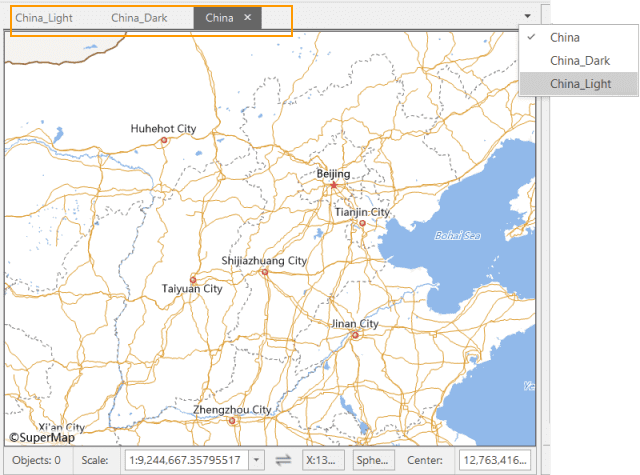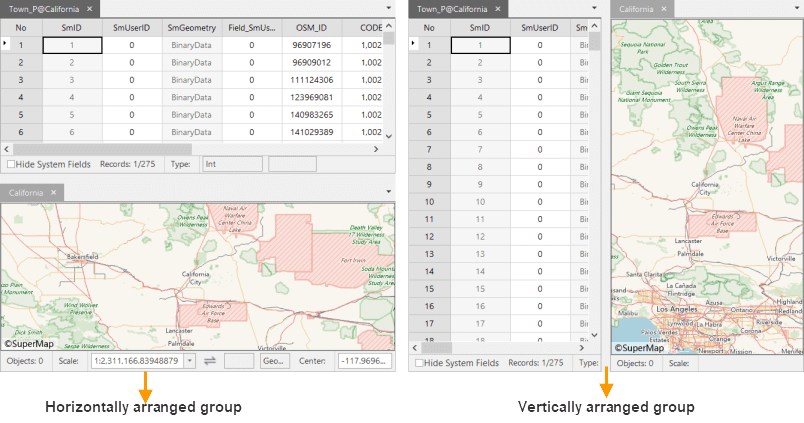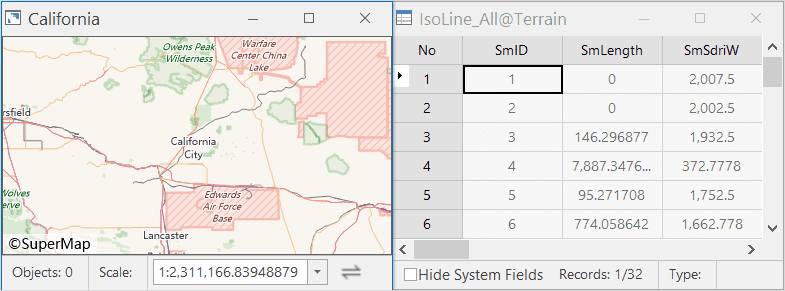There are two window modes: Tab, and Extended.
- Tab: The tab mode allows you to group the child windows and aggregate child windows belonging to the same group into tabs.
- Extended: All child windows are independent of the main widow of the application and can be displayed and operated on other screens.
Tab
By default, all child windows are aggregated into one group and displayed in tab mode. By clicking a tab title, you can display the corresponding child window in the work area.
Also, you can set the current active window by clicking the dropdown button in the upper-right corner of a group and selecting from the list.
To close the current active map in a group, click the Close button. Or, you can right click the tab title and click Close Current Window to close the current active window.
The context menu that shows up when you right click on a tab is used to tile and manage child windows in a group.
- New Horizontal Group: Right-click on a tab and select New Horizontal Group to group horizontally arranged windows.
- New Vertical Group: Right-click on a tab and select New Vertical Group to group vertically arranged windows.
- Close Current Window: Closes the current active child window.
- Close Other Windows: Closes all other child windows except the current one.
- Close All Windows: Closes all child windows in the group. When all child windows are closed, the group will disappear.
- Tile Horizontally/Vertically: Tiles all groups horizontally/vertically.
If an application has multiple groups of windows, you can drag one child window of the group to another group.
- Click a child window in a group and drag it while holding down the left mouse button to another group.
- Release the left mouse button around the title bar of the target group. The group will be moved to the target group.
Extended
This mode supports displaying different windows with different content in one computer but on different monitors, which increases the amount of displayed information. For instance, you can directly display the applied changes on an extended screen after modifying data on the screen.
Click View tab > Windows group > Extended to enable the Extended mode. Under the Extended mode, each child window is independent. Therefore, you can operate data on any child window independently. The operation method is similar to the operation under the Cascade mode.
The following picture shows the display effect of two map window on one monitor under the Extended mode.
There are three buttons on the right corner of the Extended window. Minimize allows you to minimize the window. Maximize allows you to maximize the window. Close allows you to close the window. If you display several screens using one monitor and maximize the main application, all other screens will be hidden behind the main window.
Press F11 to full screen. The Map, Layout, and Scene windows can be full screen. Press ESC to exit full screen.