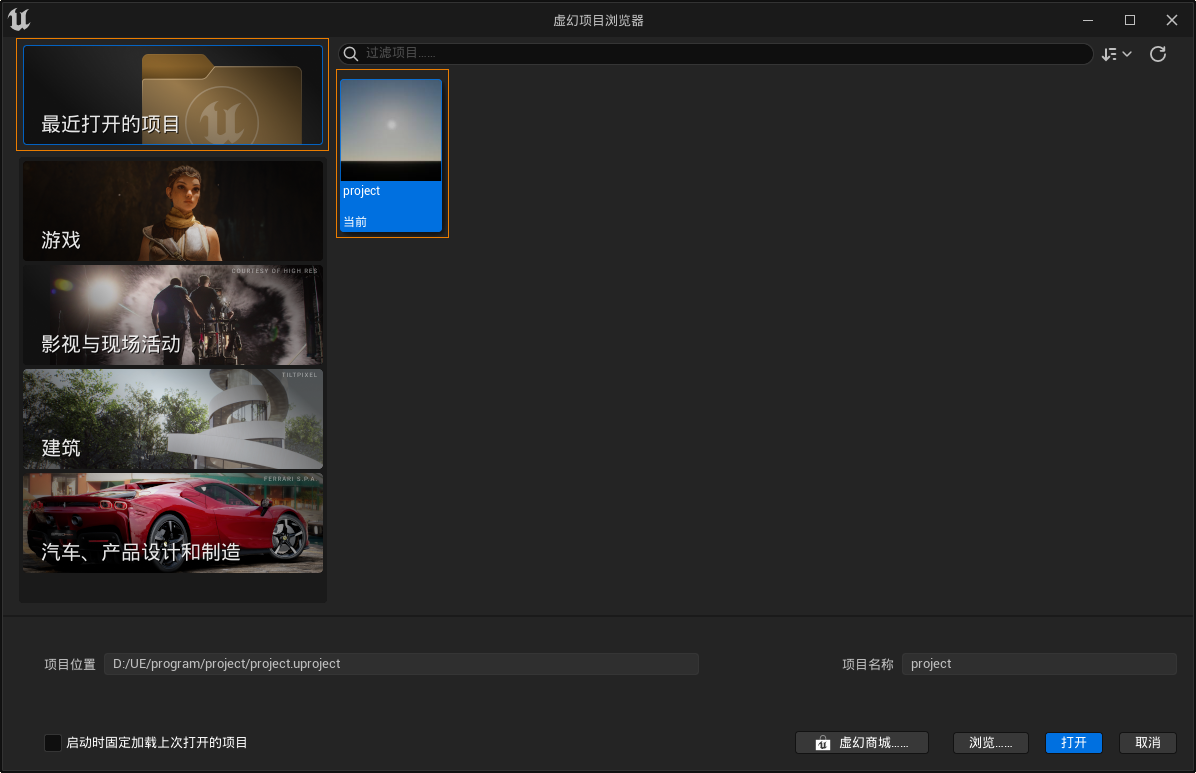Software installation
Before installation, please check whether the installation machine meets the minimum software and hardware configuration requirements for product installation.
This page focuses on Unreal Engine 5.0, so screenshots and links are provided around Unreal Engine 5.0. Other versions are similar to Unreal Engine 5.0 and can be used for reference.
Operating steps
- Install Unreal Engine. This product supports Unreal Engine versions 4.27, 5.0, 5.2, and 5.3. If there is no relevant software locally, you need to install the corresponding version of Unreal Engine as needed, and install Visual Studio for compiling UE projects.
- Install plug-ins. First, you need to create a new UE project or open an existing UE project, and then install the plug-in into the project. The main steps are as follows:
- New construction:
- Open the Epic Games launcher and click on the Library, select Launch the desired version of Unreal Engine and enter the Unreal Project Browser.
- Select the "game" type and "blank template", and choose to create "C++" project, and then set the target platform, quality, project location and name as needed, click "Create", you can complete.
- Open an existing project: If you want to use plug-ins in an existing project, you can use this procedure to open an existing project.
- Open Epic Games launcher, click Library, select Unreal Engine to launch the desired version, enter Unreal Project Browser, select the project to open from the existing project list, click Open, and complete.
- Install plug-ins:
- Exit Unreal Engine and close Visual Studio.
- Open the folder of the new or existing project and create a new folder named Plugins within the folder.
- Locate and copy the SuperMap Hi-Fi 3D SDK for Unreal folder and paste it into the Plugins folder.
- Go back to the main project folder, right-click the project "XX.uproject", and click "Generate Visual Studio project files" in the pop-up directory.
- Enter the C++ project "XX.sln" of the project, and after seeing that the plug-in has been successfully mounted, compile and run the project. After successful compilation, the plug-in is installed successfully.
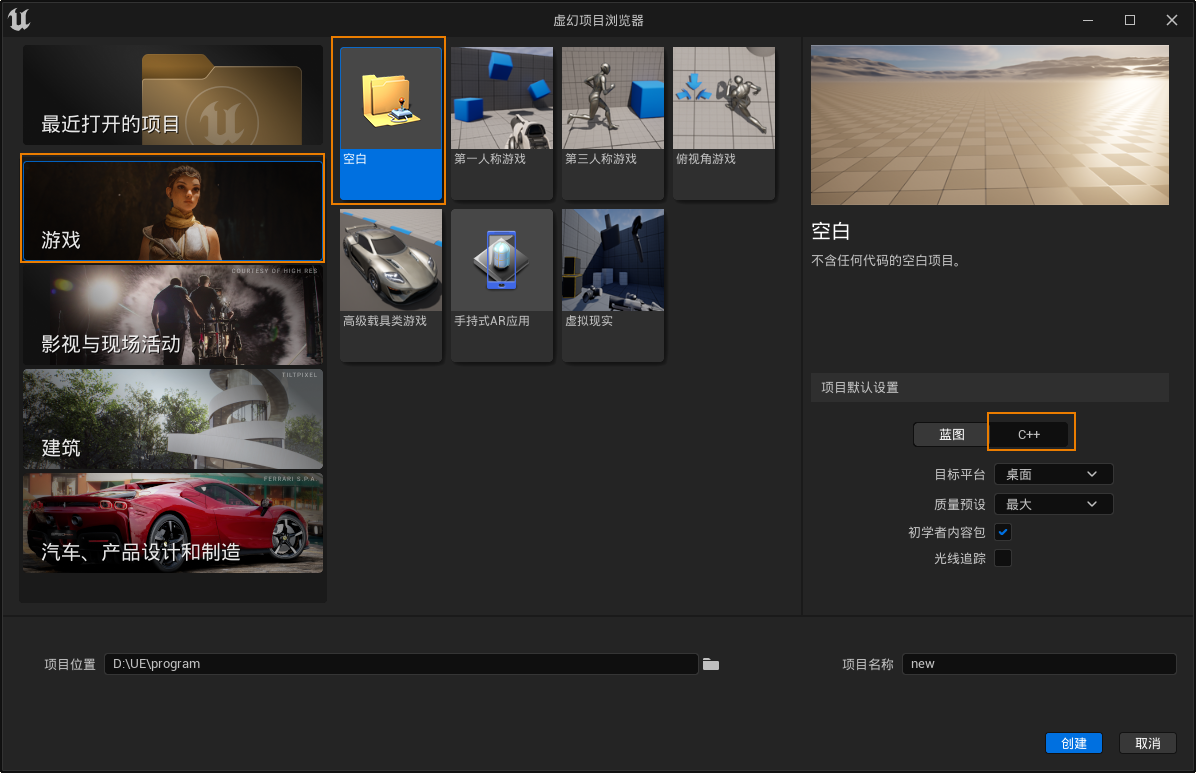
 attention
attentionWhen setting project locations, it is recommended to use English paths to avoid failing to create C++ projects.