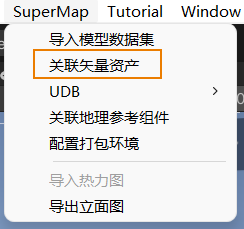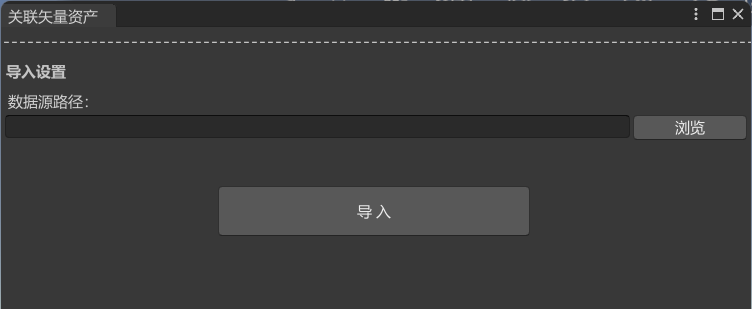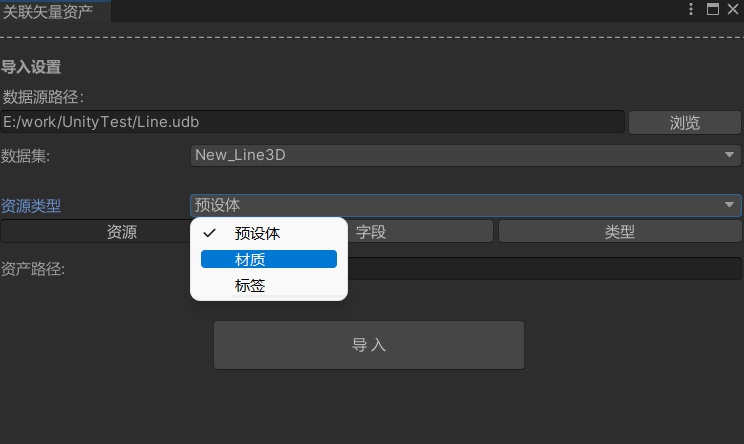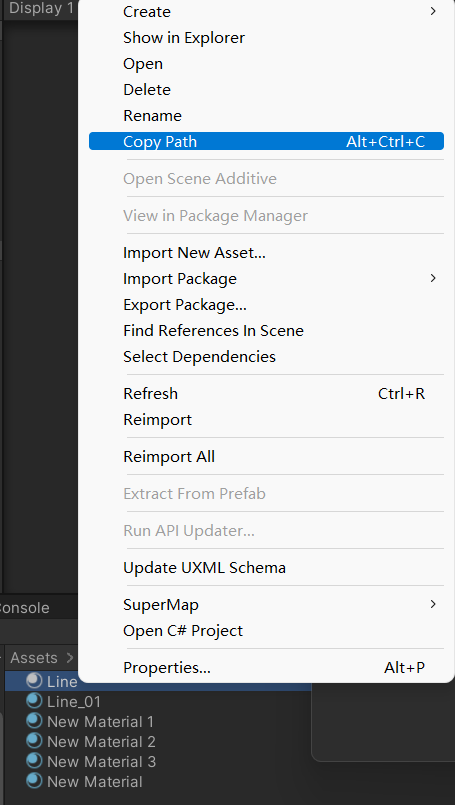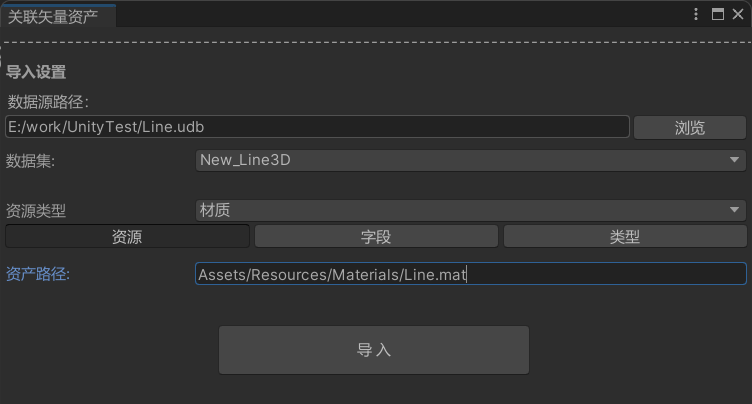Dot-line-surface thematic map
At the same time, SDK also supports point, line and surface thematic map function, which is also a batch operation to realize the effect of point aggregation, line and surface replacement material. Users need to have a point, line, and polygon dataset that matches the scene to use this feature. This section will demonstrate the operation steps of point, line and polygon thematic maps. Before using them, place the icon resources, map resources and material resources used by points, lines and polygons under the Resources folder (or under the Resources sub-folder). The operation steps of lines and surfaces are the same, and this article will take points and lines as demonstration steps. The specific operation steps are as follows:
Manipulation of Point Data Sources
- Open the default scenario, click Run, select SuperMap/Associated Vector Assets, and then the Associated Assets interface will open.
- Then click "Browse" to select the point data source.
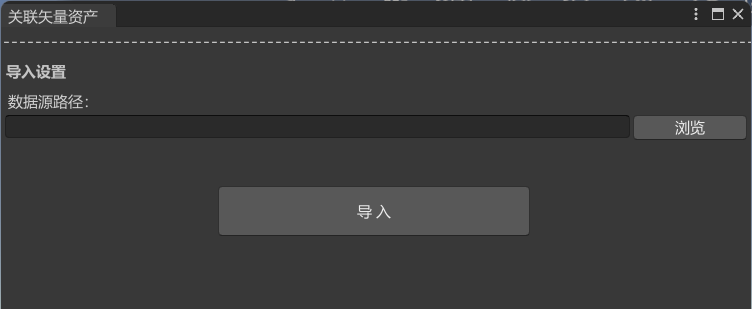
- After selecting the point data source, enter the next interface and select Label in the Resource Type column.
- When you select Label, two selection fields appear: Text Field and Picture Field.
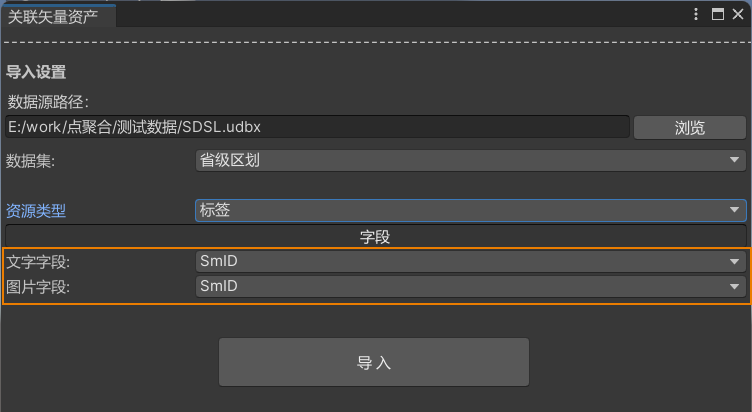
- Here, you need to set the text attribute field and the picture path field in the attribute field of the point dataset. The picture path field is the resource path placed under the Resources folder. You can right-click copy path after selecting the resource in Unity, and then fill in the field.
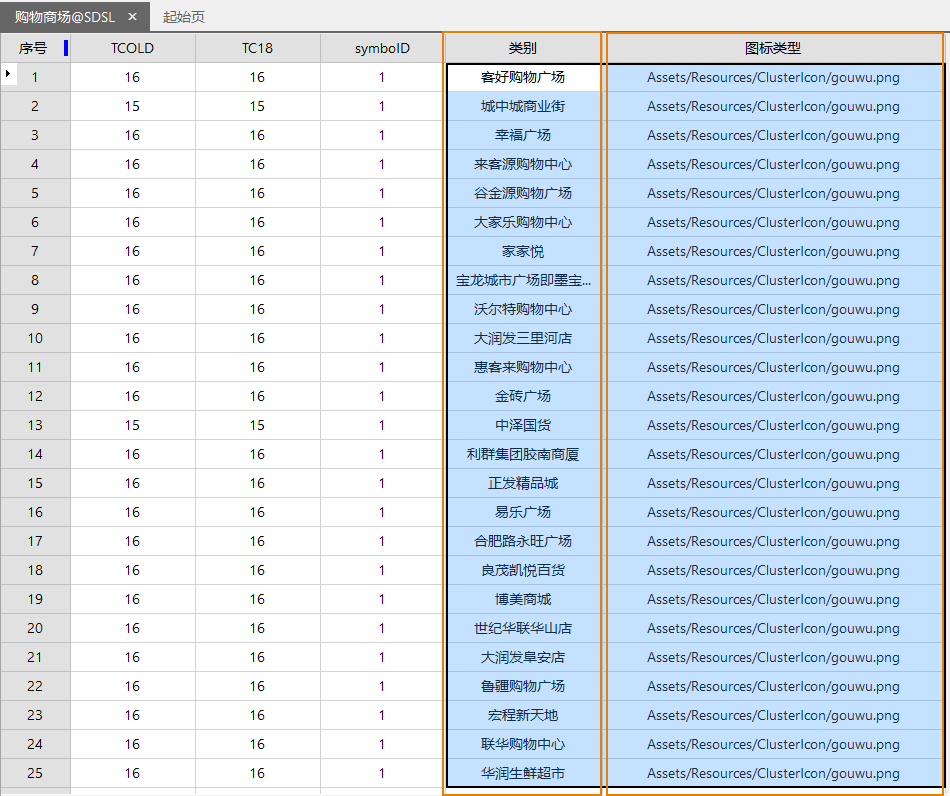
- "Text field" selects the corresponding text information field (in the demo, the text attribute field is named "category")
- "Picture field" Select the picture path field,(in the demo, the picture path field is named "icon type")
- After completing the operation, click "Import" and you can see it in the scene.
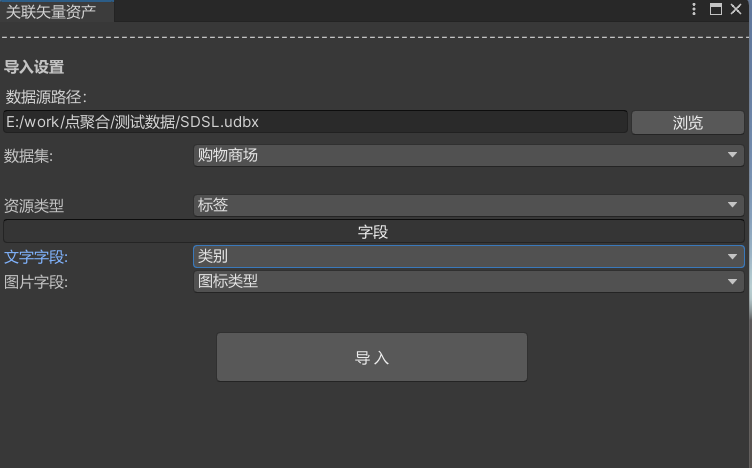
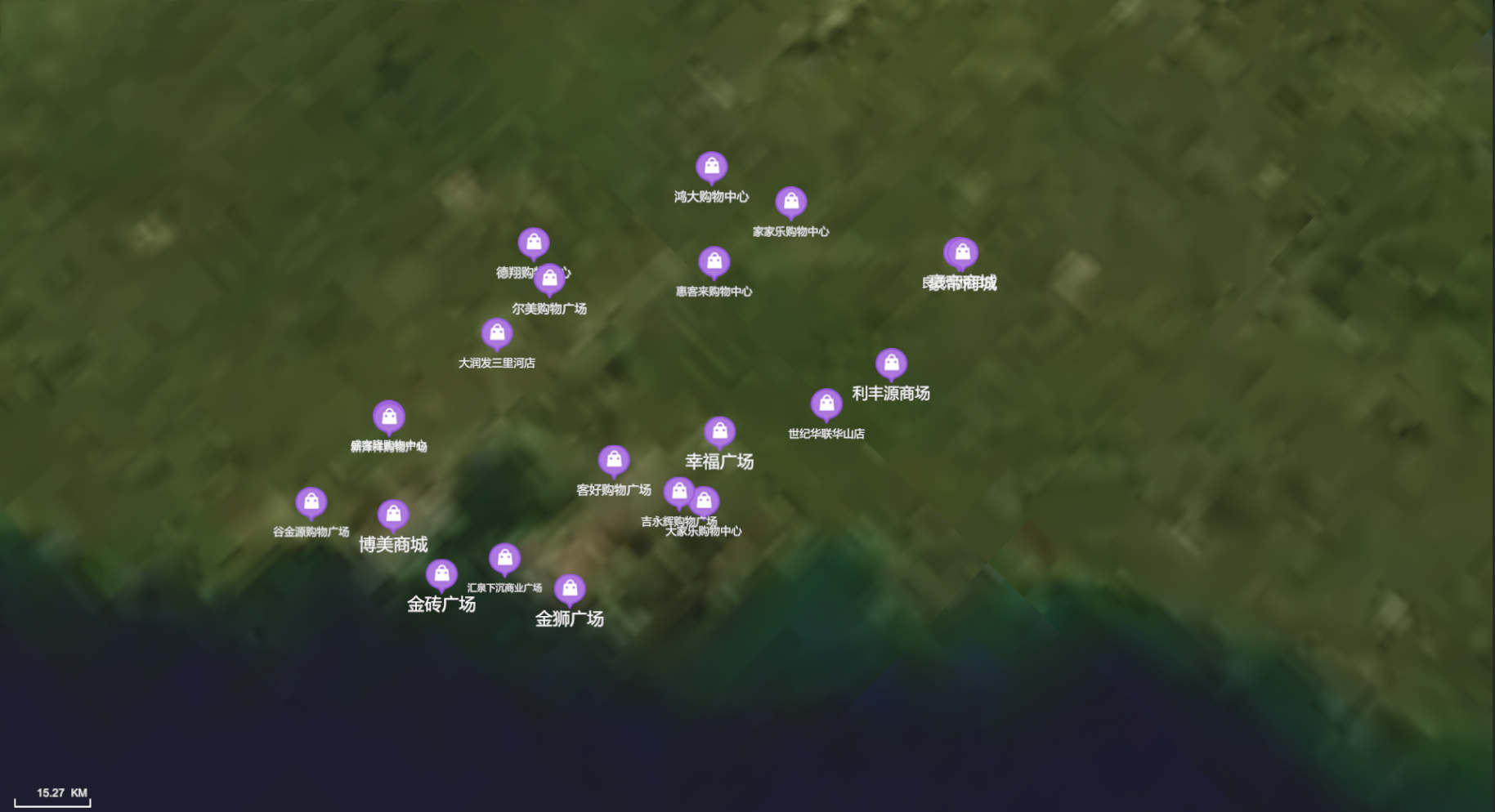
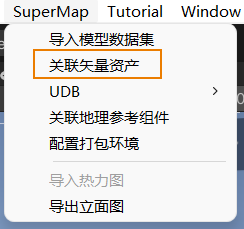
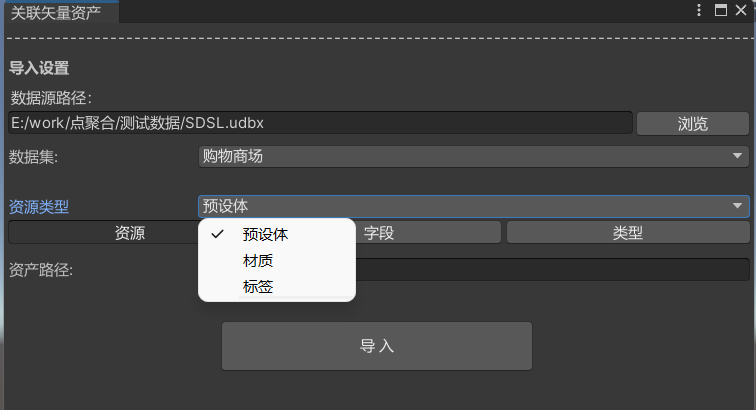

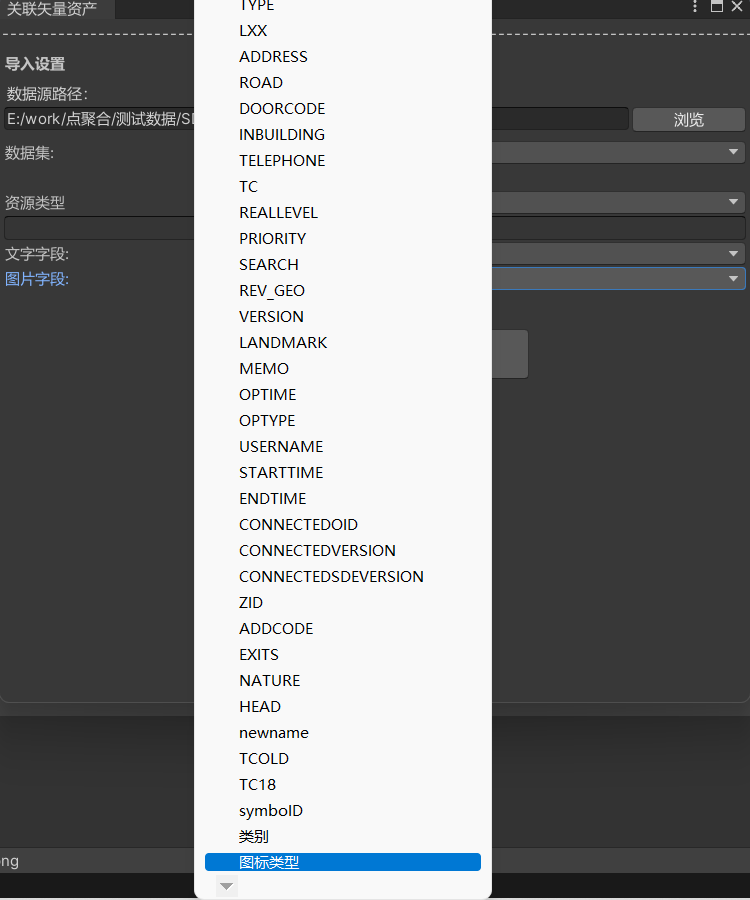
Operation of Line Data Sources
- Open the default scenario, click Run, select SuperMap/Associated Vector Assets, and then the Associated Assets interface will open.
- Then click Browse to select the line data source.
- After selecting the line data source, enter the next interface, select the material in the resource type bar, and select the resource.
- Fill in the asset path for the material path added for this line. First, locate the line asset, right-click on the object, select Copy Path, and copy its asset path.
- Fill the path into Asset Path and click Import to see lines in the scene.