例如,需要对城镇POI数据进行密度聚类分析,首先读取待分析数据,接着对读取的数据进行分析,最后保存分析结果数据。
该模型由读取矢量数据、密度聚类分析、保存矢量数据三个工具构成,如图:
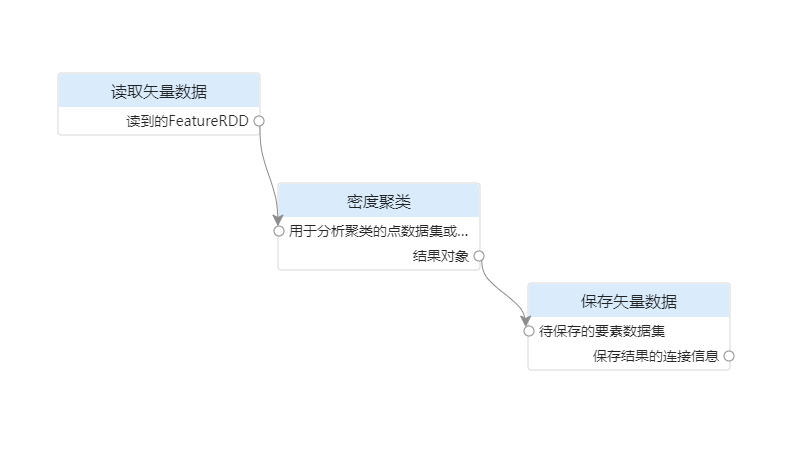
图 模型的可视化构建
1. 添加工具
可以通过以下方式添加处理自动化工具:
- 进入模型构建器页面,在左侧工具列表的搜索框中查询所需的工具,按住鼠标左键将其拖拽至页面中间的画布中。
- 添加到画布上的工具,支持按住鼠标左键框选多个工具,在当前画布或跨画布进行复制(Ctrl+C)和粘贴(Ctrl+V)。
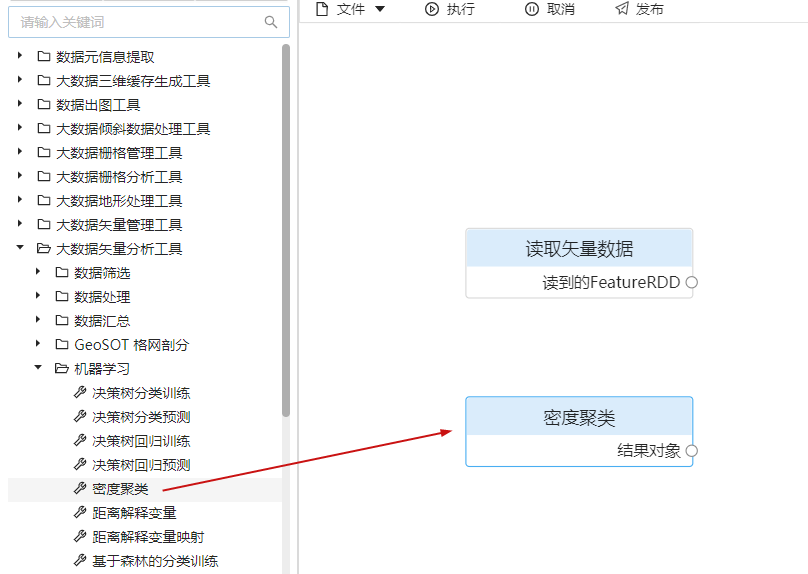
图 工具的可视化
2. 移动工具
拖拽至画布中的处理自动化工具支持移动:
- 整体移动:支持按住鼠标中键对添加的所有工具进行整体移动。
- 局部移动:支持按住鼠标左键框选单个或多个工具进行局部移动。
3. 连接工具
在模型中,通过在模型工具间添加连接关系,来确定工具的执行顺序,并将前一个工具的输出作为后一个工具的输入。绘制连接的主要操作为:
- 将光标移动至前置工具输出节点的连接点上,连接点显示高亮。
- 按住鼠标左键不放,光标移动至待连接工具输入节点的连接点上,该连接点高亮后释放鼠标,连接线即绘制成功。为保证模型的正常运行,需要保证前置节点的输出参数与后续节点的输入参数相同。
- 单击选中工具或连接线后,在右键菜单中选择删除,也可使用键盘上的Delete键将其删除。
- 如果误删了工具无需重新拖拽,建模画布的所有操作均支持快捷键撤销(Ctrl+Z)和恢复(Ctrl+Y)。
4. 重命名工具
当模型包含多个同名工具或者工具名称不符合使用场景时,您可以单击鼠标左键选中工具节点,在右键菜单中选择”重命名“对工具进行重新命名。
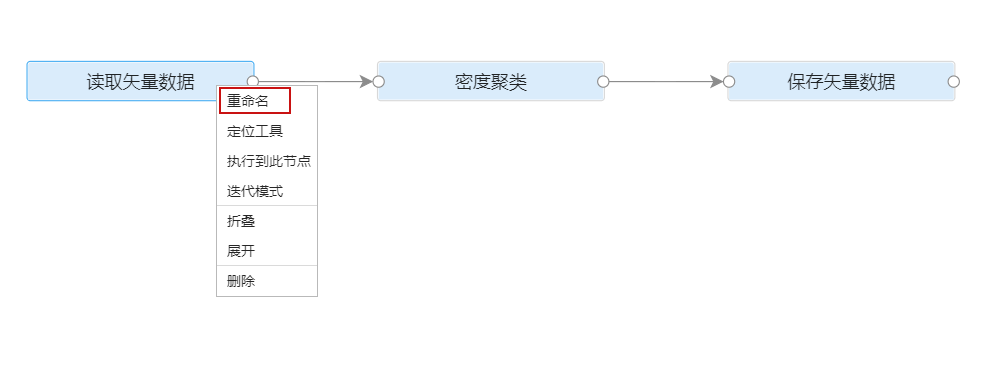
图 工具重命名
5. 简化显示工具
工具参数过多或者工具过多时,可视化建模页面会显得杂乱,您可以右键画布空白区域,选择“全部折叠”按钮,即可收起工具参数。折叠后的工具同样支持移动。
同时,还可以在画布右侧菜单中选择“水平自动布局”或“垂直自动布局”,调整模型布局。通过上述操作即可快速优化可视化建模的显示。
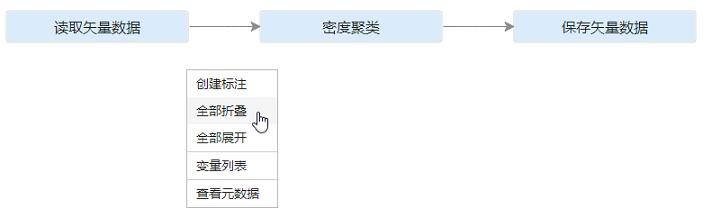
图 可视化建模的简化显示
6. 添加标注
当模型较为复杂时,业务流程不易理解,您可以对模型元素添加标注以提升模型的易读性。对模型添加标注,只需右键画布空白区域,选择“创建标注”即可。另外,您也可以对单个工具节点添加标注,单击鼠标左键选中工具节点,在右键菜单中选择“创建标注”即可。对工具节点添加的标注,在移动工具节点时可随之一起移动。
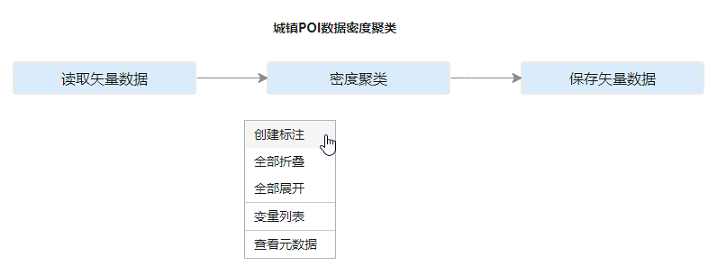
图 模型的标注
更多请参考:

