倾斜摄影技术是国际测绘遥感领域近年发展起来的一项高新技术,通过在同一飞行平台上搭载多台传感器,同时以垂直、倾斜等角度采集影像、获取地面信息。倾斜摄影模型以其大范围、高精度、全要素记录现实场景的优势成为三维GIS的重要数据来源。
倾斜摄影模型数据的原始文件是很多个碎文件,并且数据量庞大,要想在移动端加载倾斜摄影模型数据并能达到流畅的浏览体验,需要经过一些处理过程。SuperMap桌面产品SuperMap iDesktopX (以下简称“iDesktopX”)集成倾斜摄影模型处理的一系列工具,包括生成配置文件、压缩并单体化、配置场景等功能,满足不同终端使用倾斜摄影模型的需求。
移动端使用倾斜摄影模型的主要数据制作过程如下:
- 生成配置文件;
- 压缩并单体化;
- 配置场景;
- 拷贝数据到移动端。
移动端使用的倾斜摄影数据制作流程如下:
生成配置文件
原始倾斜摄影模型为存放在多个文件夹的多个*.osgb格式文件。为了能在SuperMap场景中加载某个区域的多个OSGB模型文件,使用iDesktop【倾斜摄影】选项卡下的【配置文件】-【生成配置文件】功能可将*.osgb格式的倾斜摄影模型数据转化为*.scp格式的模型配置文件,该配置文件记录了倾斜摄影模型文件的相对路径、名称、插入点位置及坐标系信息等内容。
SuperMap通过加载*.scp 格式的三维模型缓存文件的方式,实现了OSGB模型数据的直接批量加载与浏览。
第一步:打开iDesktop,在【倾斜摄影】选项卡中单击【配置文件】-【生成配置文件】,弹出“生成倾斜摄影配置文件”对话框,如下图所示:
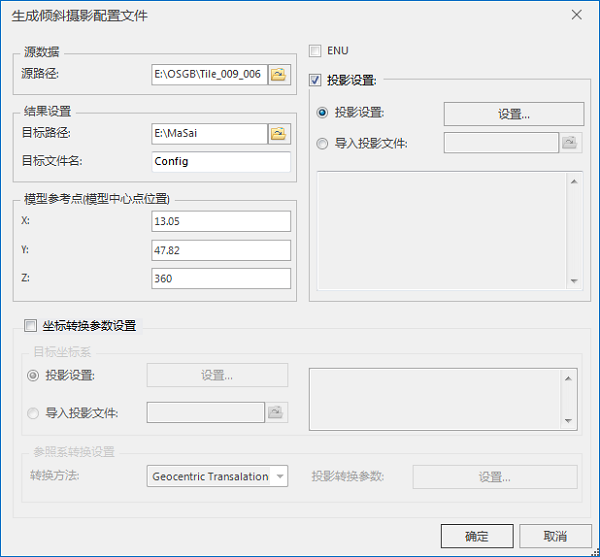 |
| 图:生成倾斜摄影配置文件 |
第二步:在对话框的【源数据】处选择OSGB模型文件所在文件夹,生成配置文件处理即把该文件夹下的所有*.osgb文件生成为一个模型缓存文件(*.scp)。
第三步:在对话框的【结果设置】处,设置目标文件(*.scp文件)的保存路径和文件名,默认文件名为“config”。
第四步:在对话框的【模型参考点】处设置X、Y、Z值。“模型参考点”是指倾斜摄影模型的中心点位置,X代表经度,Y代表纬度,Z代表高程。默认的模型参考点为(0,0,0)。
第五步:勾选“投影设置”复选框后,可设置*.scp文件的投影信息。坐标转换参数设置有以下两种方式:
- 投影设置:选择“投影设置”单选框,单击右侧“设置...”按钮,即可在弹出的“投影设置”对话框中,选择程序提供的一种的投影可设置为目标文件的坐标系。设置目标投影的具体操作,请参考桌面文档“投影设置”。
- 导入投影文件:选择“导入投影文件”单选框,单击右侧“选择”图标按钮,在弹出的“选择”窗口中,选择投影信息文件并导入即可,导入后,下方文本框中会显示所选投影文件的坐标系详细信息。
第六步:设置完以上参数后,单击“确定”按钮,即可执行OSGB文件生成为配置文件的操作。
压缩并单体化
在进行“压缩并单体化”之前,需先进行数据准备。一份用于压缩并单体化的数据需含有矢量面数据集,该面数据集为倾斜摄影模型对应的二维矢量底面,并保存在文件型数据源(扩展名为*.udb)中。
面数据集新建完成后,点击【倾斜摄影】选项卡下的【压缩并单体化】,并进行设置:
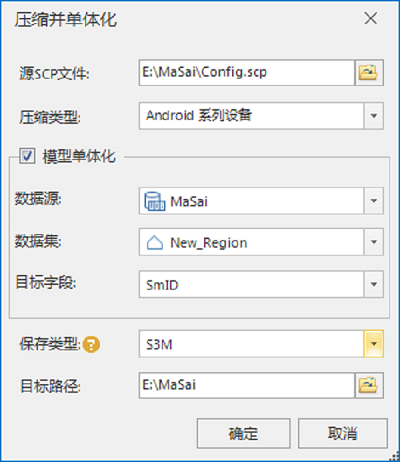 |
| 图:压缩并单体化 |
- 在对话框的【源SCP文件】处选择倾斜摄影模型配置文件(即上一步所生成的*.scp文件)存放路径,单击右侧图标按钮选择文件路径,或在文本框中直接输入。
- 在对话框的【压缩类型】处根据使用设备类型下拉选择相应选项。苹果设备选择“iOS系列设备”,安卓设备选择“Android系列设备”
- 勾选【模型单体化】,数据源默认为当前工作空间打开的数据源,数据集为新建的面数据集。
- 在【目标路径】处填入经压缩处理后目标文件存放路径,单击右侧图标按钮选择文件路径,或在文本框中直接输入。
设置完以上参数后,单击“确定”按钮,即可压缩纹理操作。等待压缩完成,结果数据存放于目标文件夹中。注意:“压缩并单体化”分别为PC端和移动端的使用提供了此功能,请按实际需求选择。
配置场景
在新的工作空间中右键【场景】,点击【新建球面场景】
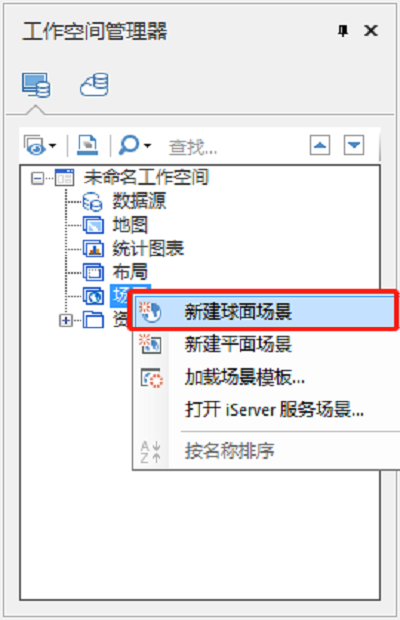 |
| 图:新建球面场景 |
在【场景】选项卡下,点击【缓存】,选择*.scp文件。
在【图层管理器】中双击该加载的缓存图层,即可定位到该图层数据位置,并调整至合适的视角。
保存场景,场景名称保持与其所在文件夹的名称一致,以便移动设备app自动识别场景名称。
保存工作空间,工作空间名应与所在文件夹的名称保持一致;选择“*.sxwu”类型;
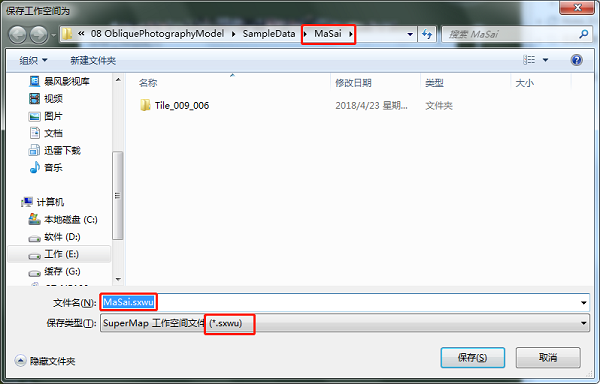 |
| 图:保存工作空间 |
在移动端加载倾斜摄影模型
至此,我们在桌面产品中已准备好用于显示在移动端的场景数据和工作空间,接下来只需将此文件夹拷贝到移动设备中,并通过代码在移动端进行加载。



