下载SuperMap iServer
超图官网下载SuperMap iServer产品包,根据电脑版本选择下载的版本。这里以iServer 11.1.1的windows版本为例。
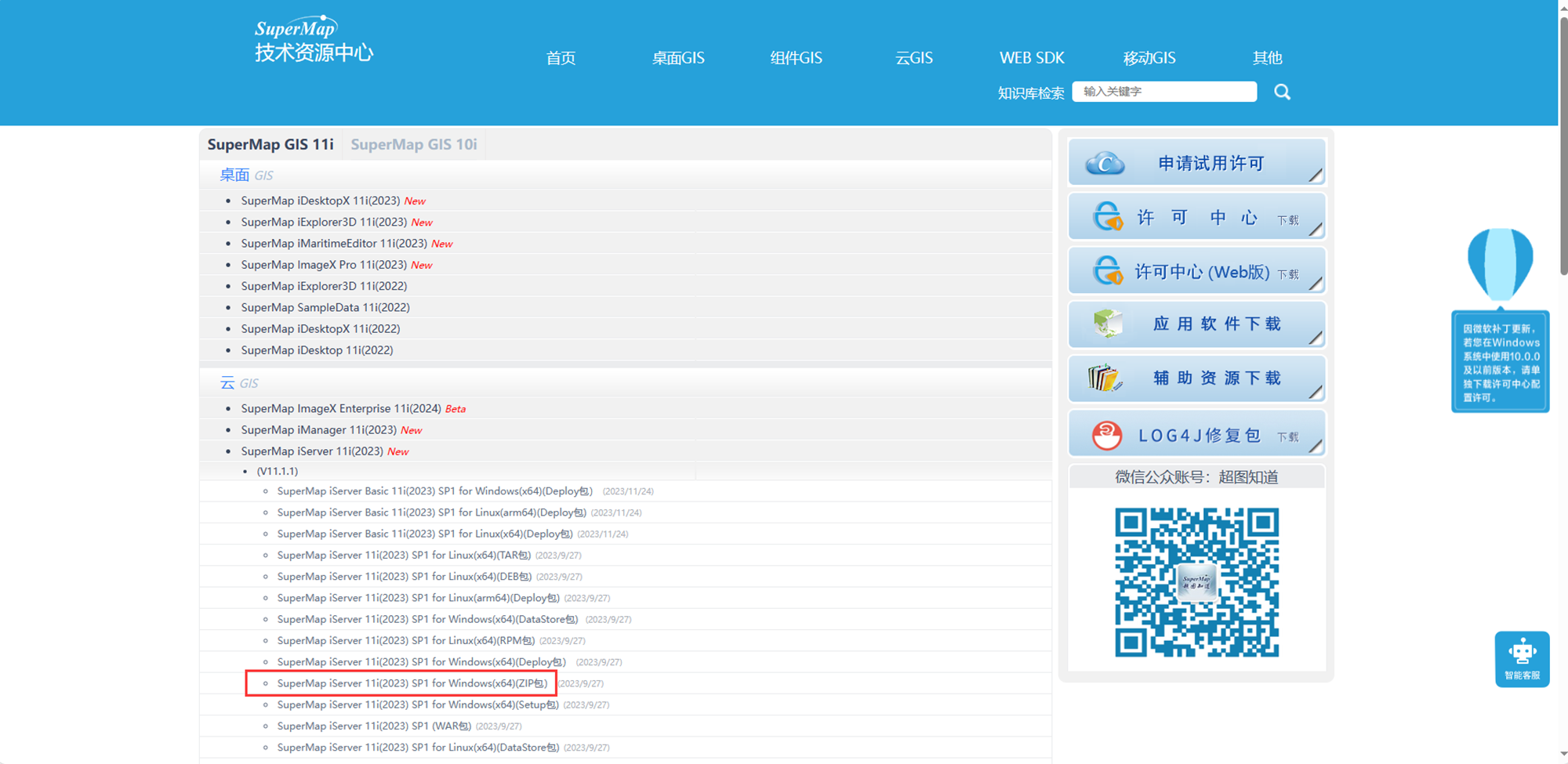 |
| 图:下载SuperMap iServer |
下载并解压iServer产品包后,得到如下图所示的文件夹。
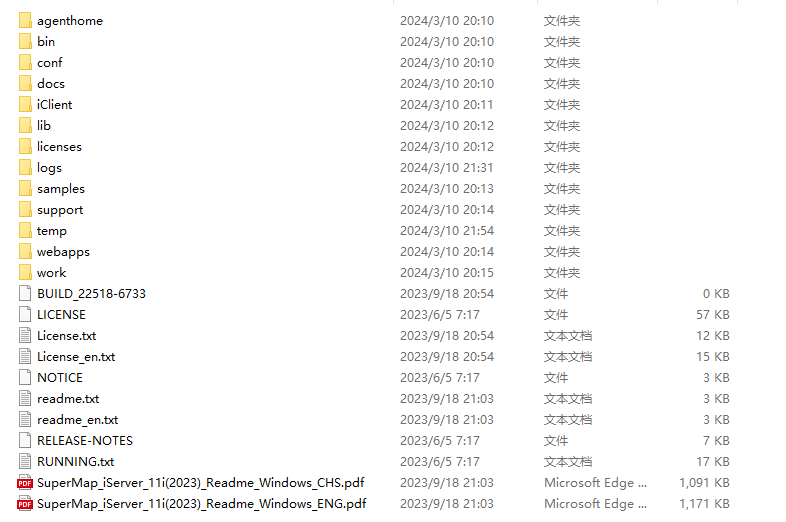 |
| 图:SuperMap iServer产品包 |
SuperMap iServer配置管理
启动SuperMap iServer
SuperMap iServer默认部署在自带的tomcat中,启动tomcat就能够启动iServer,并同时启动iServer所提供的服务。
在iServer安装包中的“bin”文件夹下,提供启动/停止SuperMap iServer服务器的批处理文件。
- startup.bat:在 Windows 系统下启动 SuperMap iServer 服务器
- shutdown.bat:在 Windows 系统下停止 SuperMap iServer 服务器
双击运行“startup.bat”启动iServer服务。
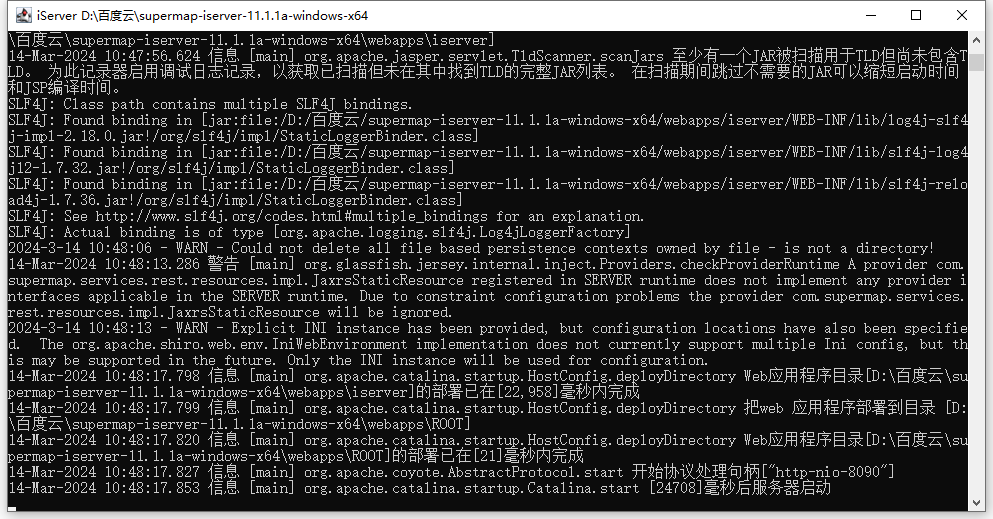 |
| 图:启动SuperMap iServer |
配置SuperMap iServer
服务启动成功后,打开浏览器,在浏览器中输入“localhost:8090”或者输入“‘本机IP地址’:8090”。
首次运行iServer,先进入配置页面,在“创建管理员账户”页面,输入用户名、密码,创建账户。
 |
| 图:创建管理员账户 |
在“检查系统环境”页面,点击“下一步”。
 |
| 图:检查系统环境 |
在“配置许可”界面,选择许可类型,配置许可。支持“普通许可”、“云许可”、“Web许可”,可在超图软件商店,申请许可,下图以“云许可为例”。
 |
| 图:配置许可 |
在“配置示范服务”界面,选择“示范服务语言”,支持简体中文和英文两种语言。
 |
| 图:配置示范服务 |
完成服务配置,点击“完成”页面中的首页链接,进入iServer首页。
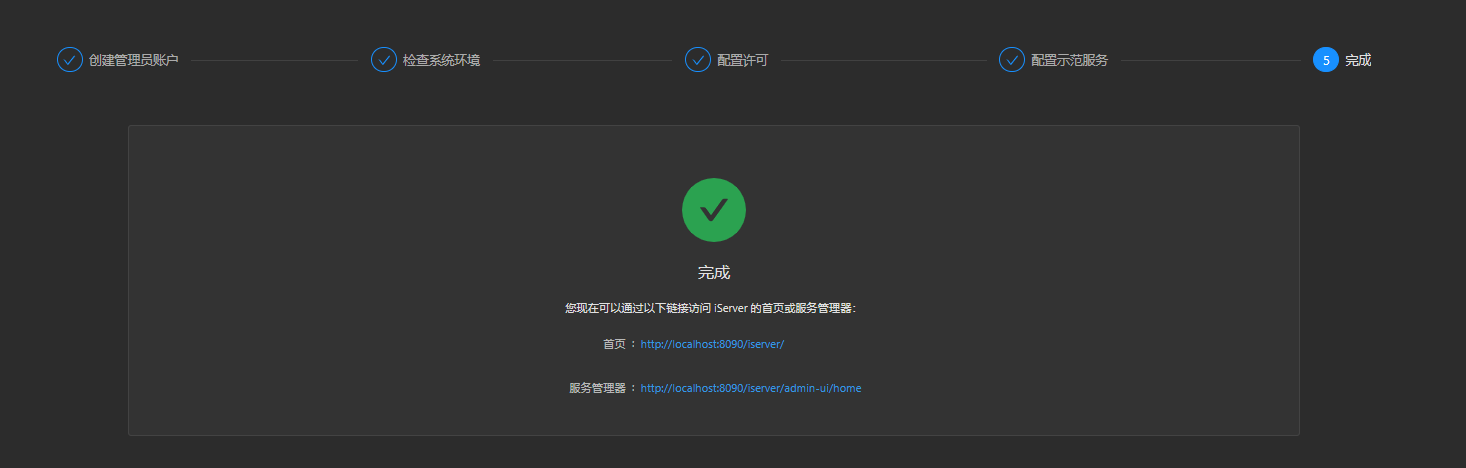 |
| 图:完成SuperMap iServer配置 |
iServer首页,如下图所示。
 |
| 图:SuperMap iServer首页 |
如果已完成注册、许可等配置,启动iServer服务后,在浏览器中输入“localhost:8090”或者输入“‘本机IP地址’:8090”,则直接进入iServer首页,点击左上角的登录按钮,输入已注册的用户名和密码即可完成登录。
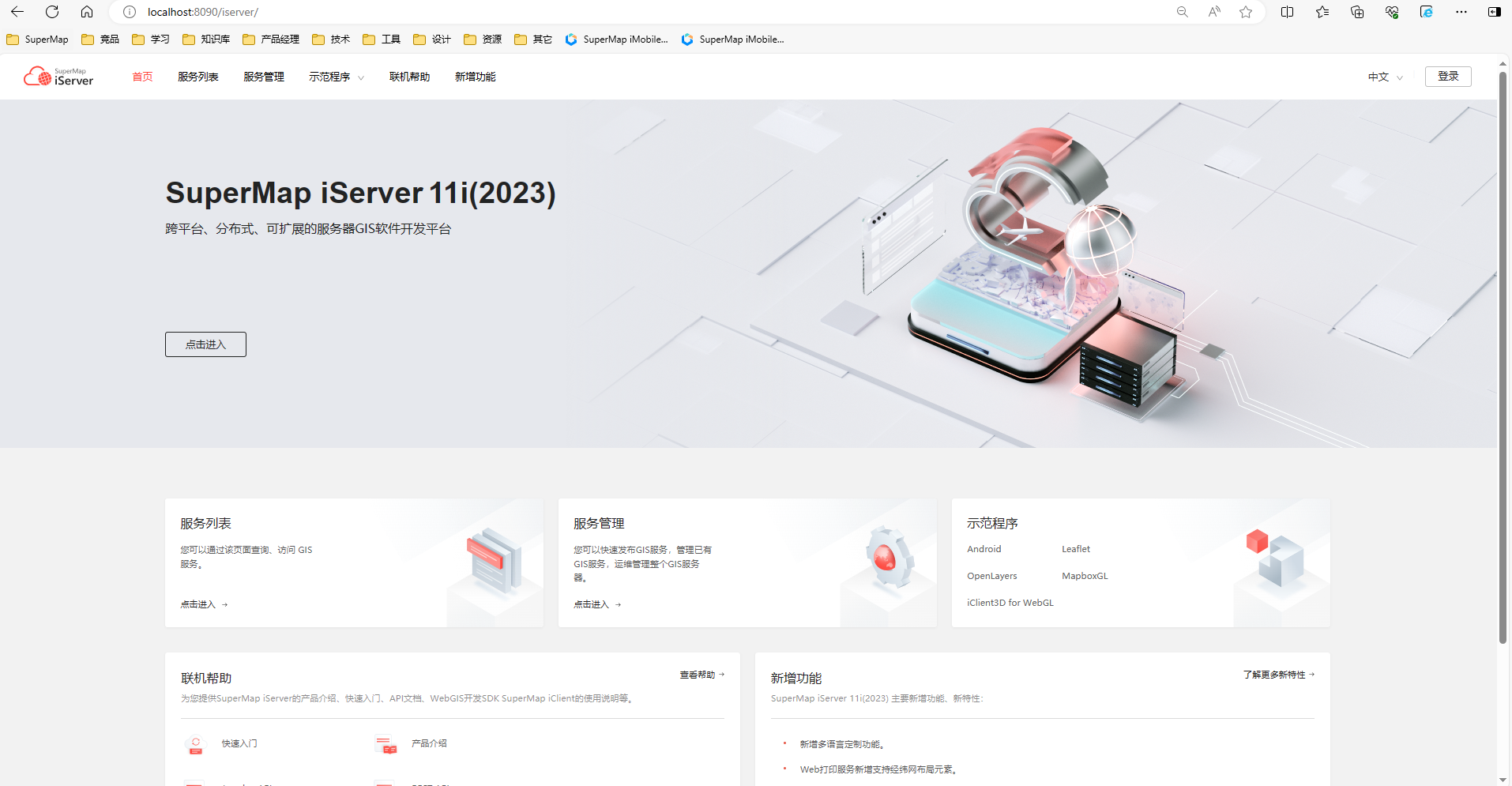 |
| 图:登录SuperMap iServer |
发布SuperMap iServer
点击进入iServer首页的“服务管理”模块,准备发布服务。
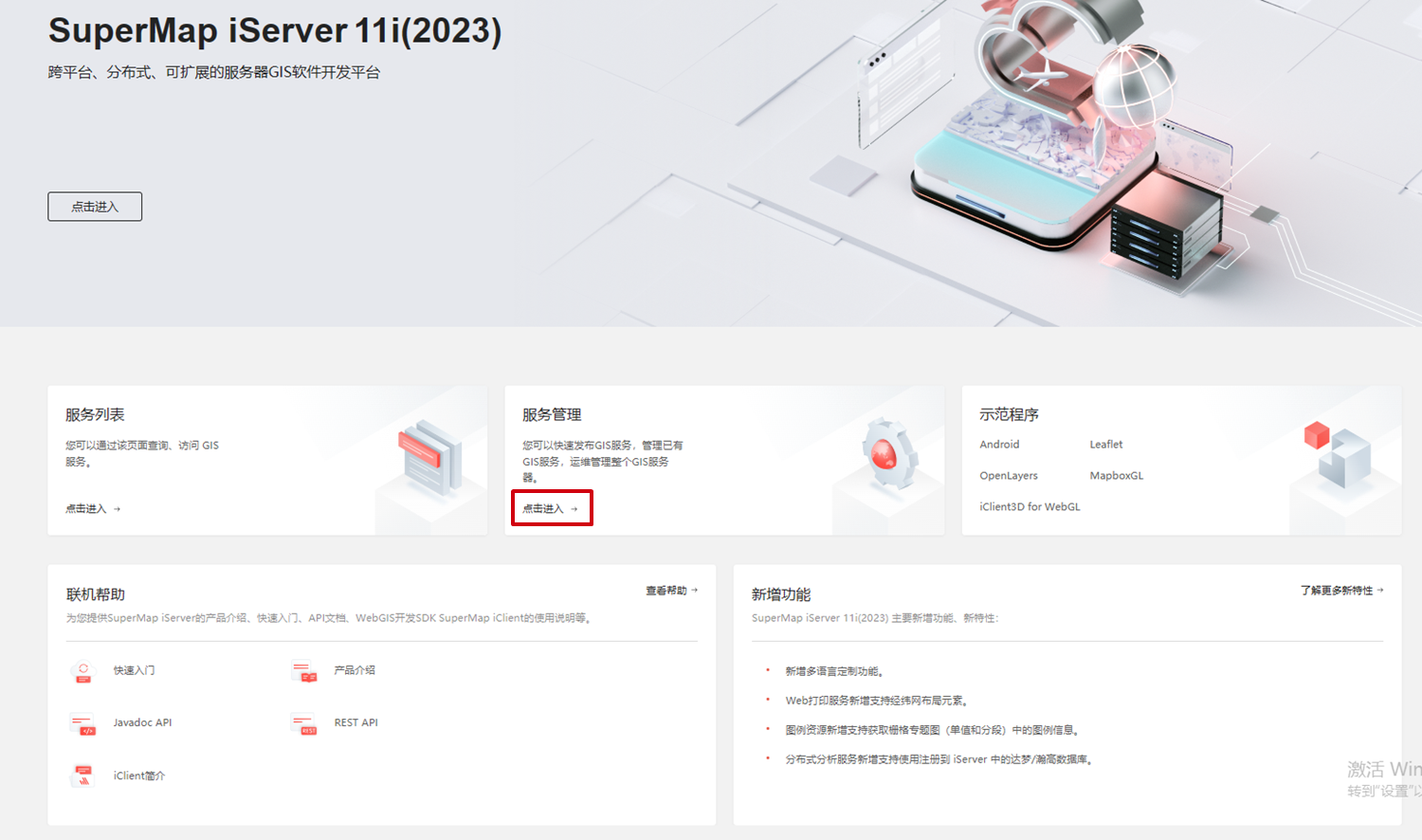 |
| 图:进入“服务管理” |
选择左上方的“快速发布”,开始发布服务。
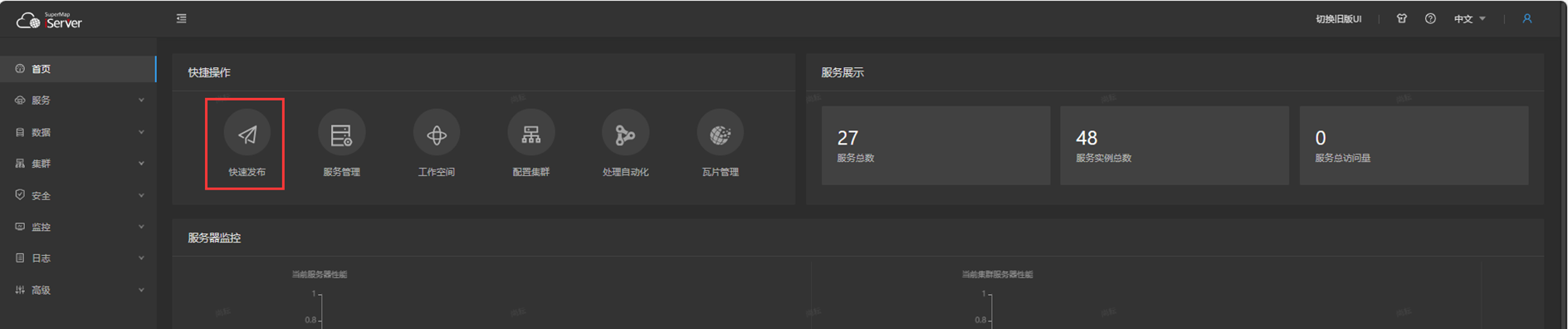 |
| 图:快速发布 |
在“选择数据源”页,选择数据源类型,支持SuperMap的多种文件类型、OGC或其它标准服务类型,第三方在线服务和其它GIS平台服务。本文选择“文件型工作空间”。
 |
| 图:选择数据源类型 |
在“配置数据”中,选择工作空间文件,支持设置工作空间密码。
 |
| 图:选择工作空间 |
在“选择服务类型”中,勾选“REST-地图服务”和“REST-地图服务”。
 |
| 图:选择服务类型 |
在“配置服务”中,勾选“数据服务配置”的“允许编辑”。
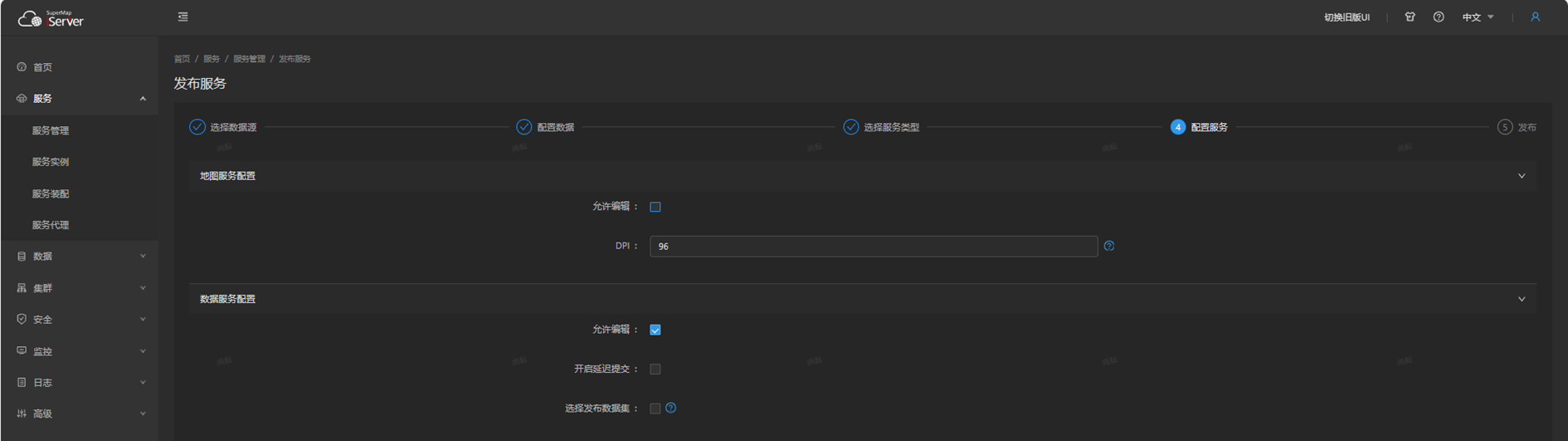 |
| 图:配置服务 |
服务发布完成,点击链接,可以查看发布的地图服务和数据服务。
 |
| 图:发布服务 |



