Java Development Kit (JDK)是Java程序开发所必需的软件开发工具包,包括Java编译器、Java虚拟机、Java API类库等。
下载JDK
Oracle官网下载JDK,选择1.8及以上版本。
 |
| 图:JDK下载页 |
选择需要的JDK版本下载,本文使用JDK21版本(x64 MSI Installer)。
安装JDK
JDK下载完成后,双击JDK安装包,开始安装程序。
在“Java(TM) SE Development Kit 21.0.2(64-bit) - Setup”页面,点击“Next”按钮。
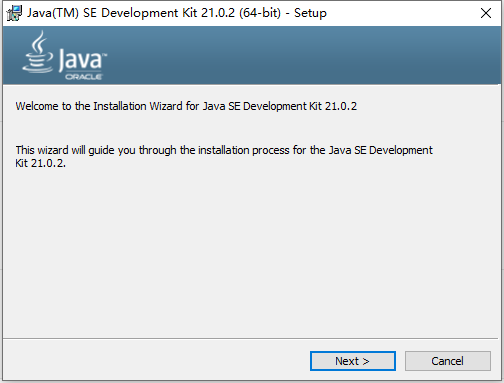 |
| 图:开始安装JDK |
在“Java(TM) SE Development Kit 21.0.2(64-bit) - Destination Folder”页面,选择安装文件夹路径后,单击“Next”按钮。
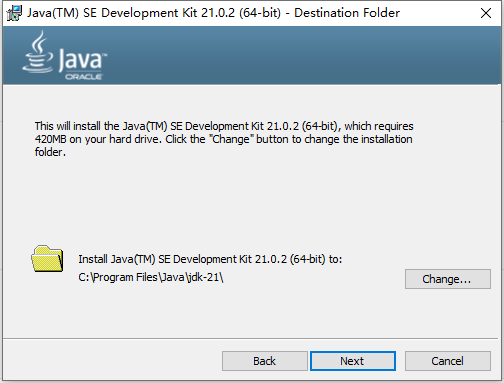 |
| 图:选择安装路径 |
等待JDK安装,安装完成后,在“Java(TM) SE Development Kit 21.0.2(64-bit) - Complete”页面,点击“Close”按钮,完成安装。
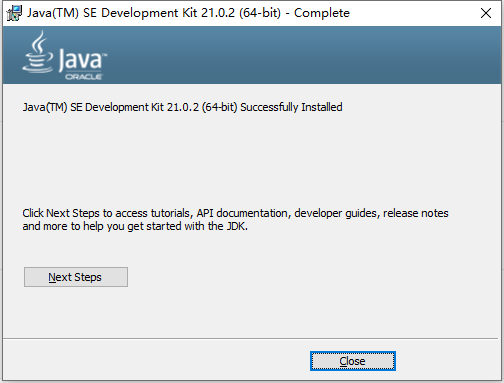 |
| 图:完成JDK安装 |
配置JDK环境变量
JDK安装完成后,需要配置环境变化,以便在任何位置都可以使用JDK工具。
右键单击“此电脑”(或者“My Computer”、“计算机”),选择“属性”。
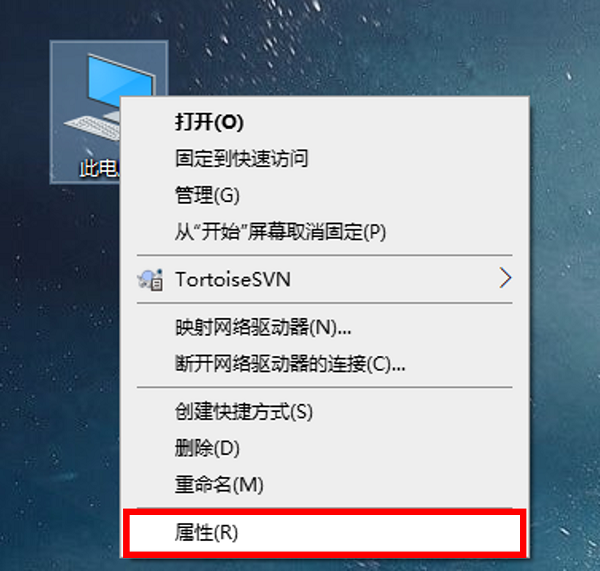 |
| 图:选择计算机属性 |
在页面右侧选择“高级系统设置”,打开“系统属性”对话框。
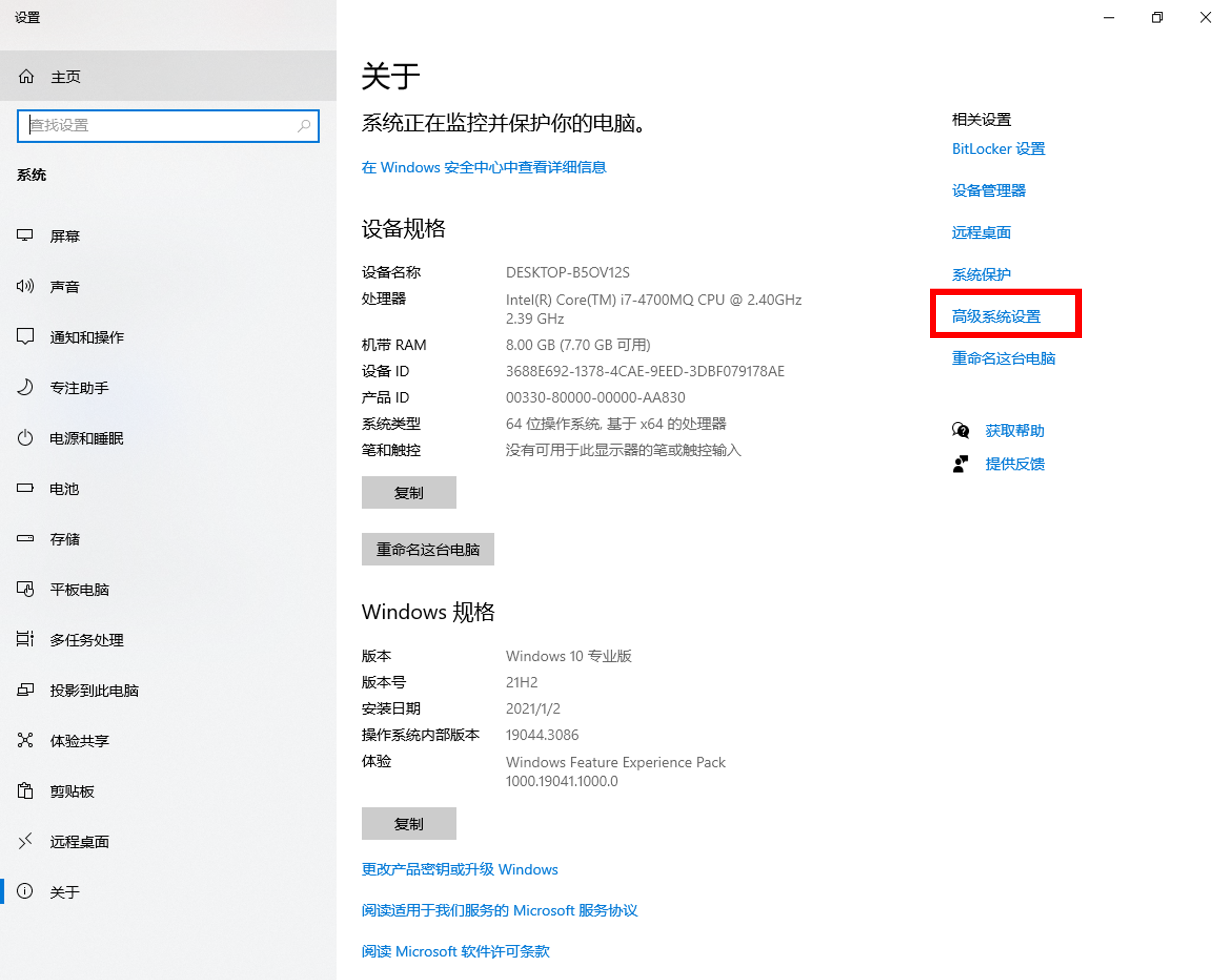 |
| 图:高级系统设置 |
在“系统属性”窗口的“高级”选项卡中,点击“环境变量”。
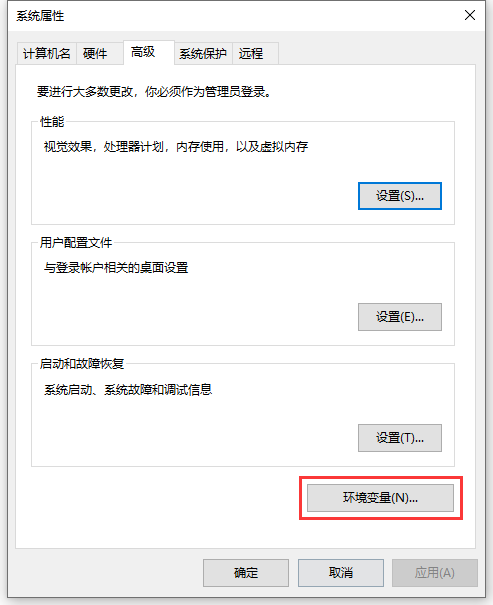 |
| 图:设置环境变量 |
在“系统变量”窗口中,单击“新建”按键。
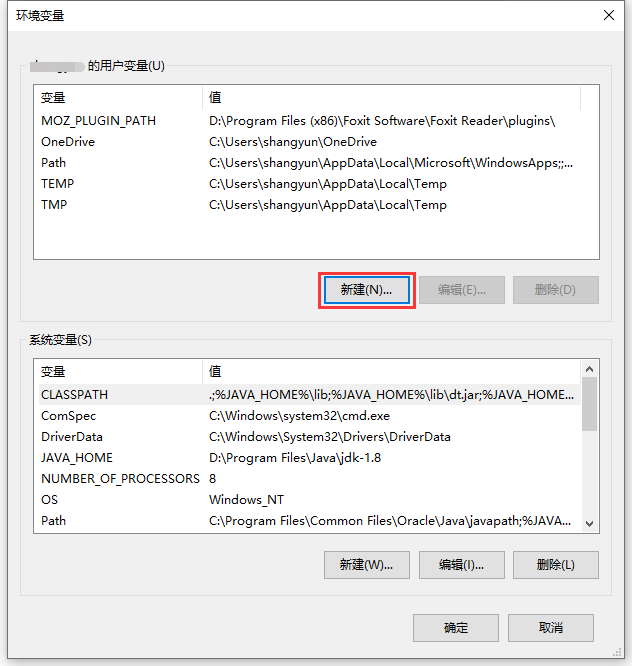 |
| 图:新建环境变量 |
在“变量名”中输入“JAVA_HOME”,在“变量值”中输入JDK的安装文件夹地址。
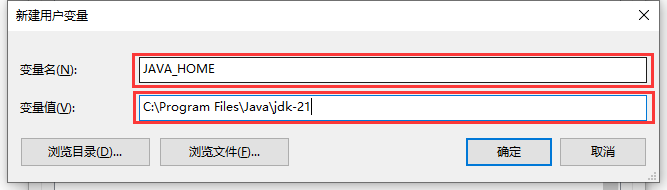 |
| 图:新建用户变量 |
在“系统变量”窗口中,点击“Path”项,然后再单击下面的“编辑”按键。
 |
| 图:编辑系统变量 |
在弹出的“编辑环境变量”窗口中,“新建”环境变量,将“%JAVA_HOME%\bin”添加到环境变量中,依次点击“确定”,保存设置。
 |
| 图:新增环境变量 |
重新启动电脑。
验证JDK环境
完成JDK的安装和配置后,验证本地JDK安装是否成功。
使用“Win+R”键盘快捷键,打开“运行”窗口,输入“CMD”,点击“确定”,打开命令提示符。
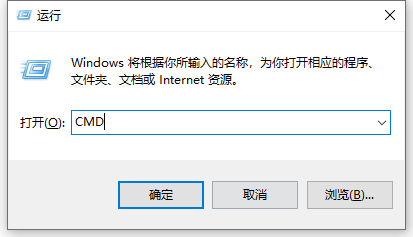 |
| 图:打开运行窗口 |
在“命令提示符”中,输入“java -version”,并按“回车键”,显示Java版本信息。
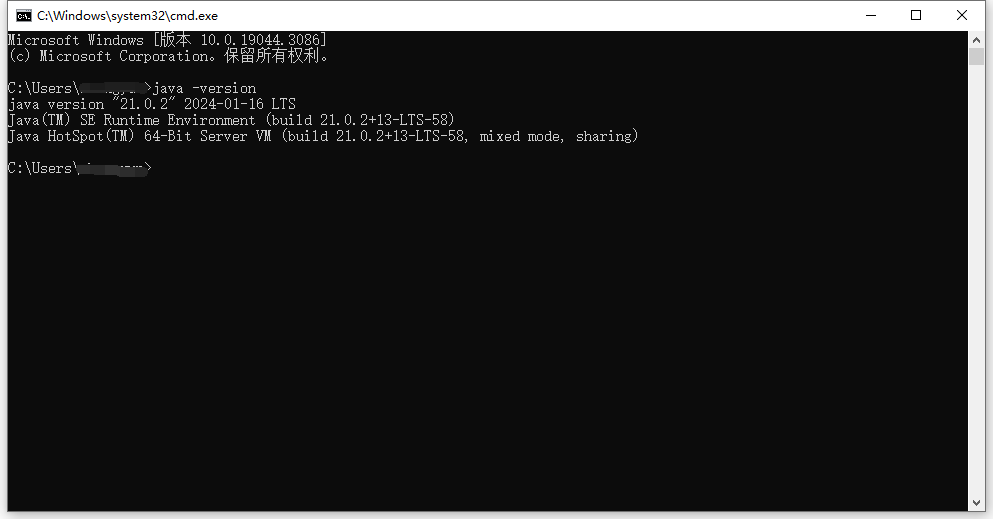 |
| 图:“java -version”命令运行效果 |
在“命令提示符”中,输入“java”,并按“回车键”,显示如下信息。
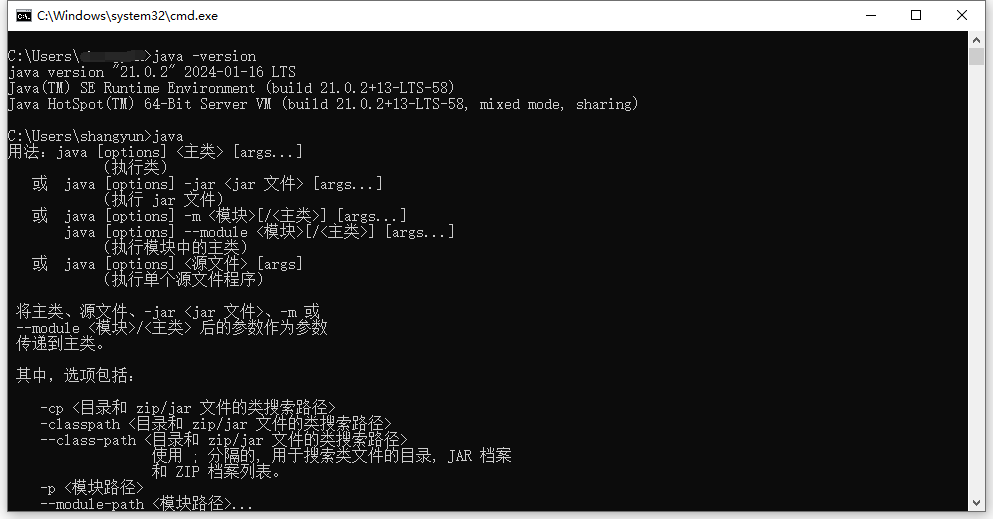 |
| 图:“java”命令运行效果 |
在“命令提示符”中,输入“javac”,并按“回车键”,显示如下信息。
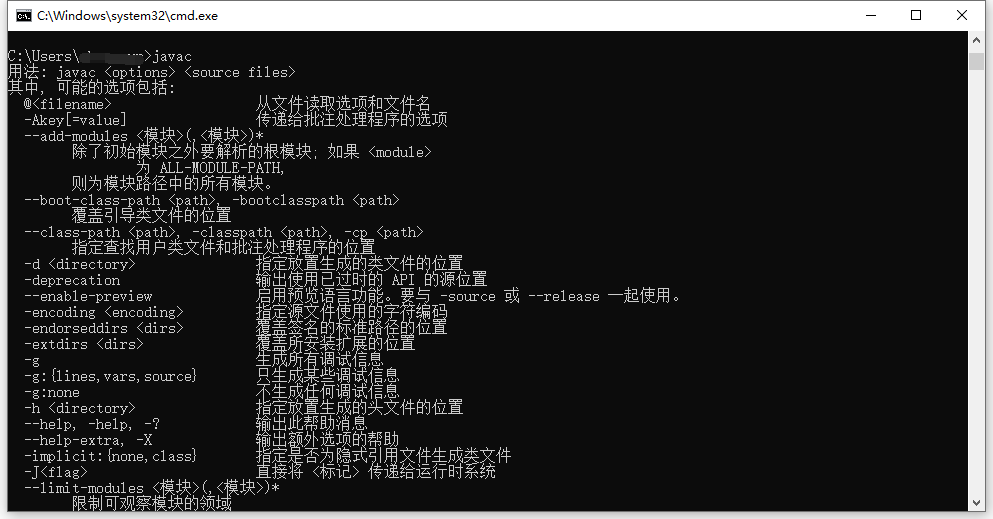 |
| 图:“javac”命令运行效果 |
上述三个命令,都显示正常,表明JDK已正确安装并成功配置环境变量。



