This paper elaborates how to realize the data interaction of mobile terminal and SuperMap iServer server-side from the building SuperMap iServer service, data uploading server, downloading the data from server, querying server-side data several aspects.
Getting SuperMap iServer product package
By Supermap offical website's technical resource center - cloud GIS online downloading to get SuperMap iServer product package.
Install SuperMap iServer
The detailed installation method and license configuration please see SuperMap iServer online help - iServer installation guide section.
SuperMap iServer configuration and management
Server Starting/Stopping
As a Web application SuperMap iServer can be deployed to multiple Web servers, SuperMap iServer defaults to be deployed in built-in tomcat, starting tomcat can start iserver,simultaneously starting the service provided by SuperMap iServer.
In the %SuperMap iServer_Home%/bin directory, providing the batch files to start/stop SuperMap iServer server.
- startup.bat: In Windows system, starting SuperMap iServer server.
- startup.sh: In Linux system, starting SuperMap iServer server.
- shutdown.bat: In Windows system, stopping SuperMap iServer server.
- shutdown.sh: In Linux system, stopping SuperMap iServer server.
Advanced Configuration: In addition to using the above ways to start/stop iServer server, users can also use Windows service to start/stop iServer server, specifying configuration file directory and starting SuperMap iServer, the detailed steps please see SuperMap iServer online help's iServer configuration and management's server starting/stopping section.
Managing services
After SuperMap iServer service is started, it will automatically publish default GIS service.
Initializing configuration
When starting the service for the first time, you can enter the initial configuration wizard interface (or input address in browser: http://<server>:<port>/iserver/ to enter the initial configuration wizard interface), input the user name and password to create the administrator account, then it automatically check system environment and license information, after checking the initial configuration is completed.
Managing service:
The administrator uses the service manager to manage the service.
Two ways of starting the service manager:
Inputting the address as the following format in the browser address bar: http://<server>:<port>/iserver/manager/,such as: http://localhost:8090/iserver/manager/;
Clicking "start", "program", "SuperMap", "SuperMap iServer 8C", "iServer service management".
Administrator inputs the user name and password creating at the first time, then uses SuperMap iServer service manager. After logging, you can see the following interface:
 |
| Figure: SuperMap home page |
The service manager home page provides the entry to access and configuring service. Users can quickly publish one or a set of services, manage and configure service instance, service interface, service components (sets) and service provider (sets), view and configure the server logs, can also configure cluster, and quickly view help information and so on.
Publishing SuperMap iServer service
SuperMap iServer provides convenient quickly publishing services mechanism, supporting rapidly publishing SuperMap workingspace, online services and tiles package, OGC or other standard service and tiles package, third-party online map services and other GIS platform service and tiles package.
This paper takes Changchun data as an example, elaborating how to publish iServer Rest data service and map service.
Selecting published resource of data
In service management home page clicking the "Quickly publish services ", selecting data sources as working space, and then getting into the next step.
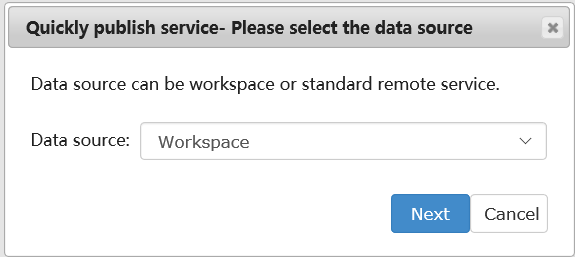 |
| Figure: Select data source |
Configuring data
Choosing the working space where the data to be used locates, if users select the file type of working space, users can choose the remote working space or the working space on the server, as shown in the figure below:
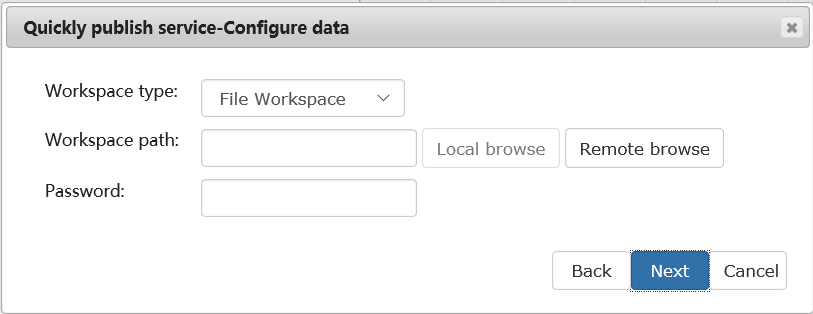 |
| Figure: Configure data |
When the service is not local or uses IE10, Chrome, Safari browser (Due to the security control of the browser, SuperMap iServer can not get the exact path to publish working space), "local browsing" button can not be used, please use"remotely viewing".
Using "remotely viewing", SuperMap iServer supports publishing the working space on the remote server, also supports uploading data, as shown in the figure below. Please firstly select target directory then click "uploading data" button, and the local data can be uploaded to server and automatically unzipped. Currently supporting .zip zip package and SuperMap UGC 6.x working space (*.smwu/*.sxwu).
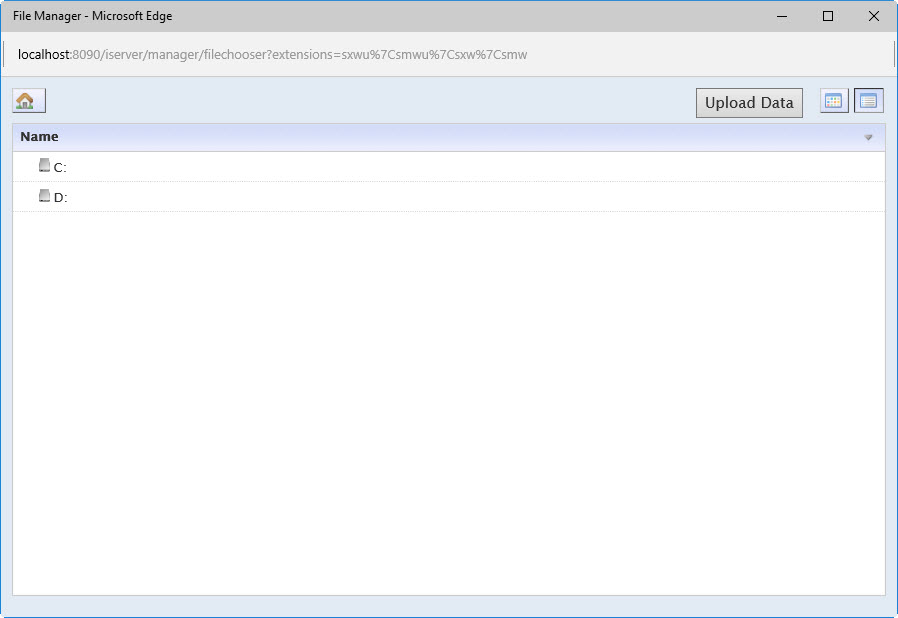 |
| Figure: Upload data |
After selecting working space file, if the working space is encrypted and users need to input working space password, if not encrypted, directly clicking on the "next" button.
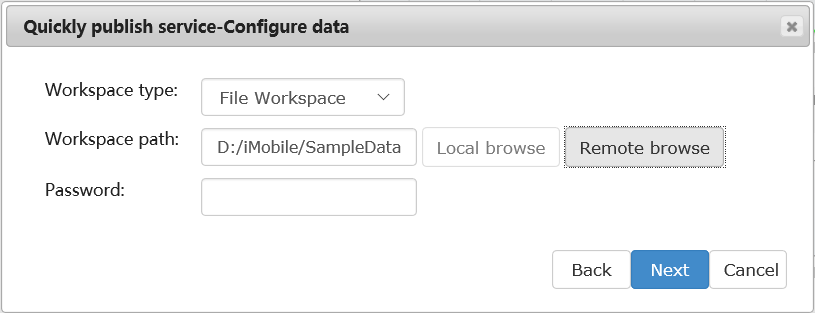 |
| Figure: Configure data |
Selecting service type
That is to select service interface type, due to the interaction of the mobile terminal and server-side, uploading and downloading data, querying data are respectively based on the iServer Rest data service and iServer Rest map service. So here we select REST- map service and REST- data service, clicking on the "next" button, to get into the next step.
 |
| Figure: Select service type |
Based on the requirements of data uploading and downloading service, we need to configure data service to be editable, then click on the "next" button, to get into the next step.
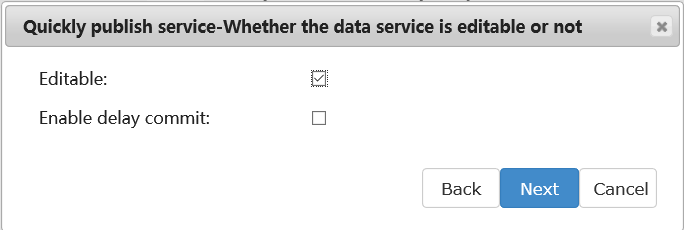 |
| Figure: Select service edit |
Configuring completely
After configuring completely, it will pop up "configuring completely" dialog box, as shown in the figure below: Clicking on the "complete", to complete to create a service instance. In which, the pop-up dialog box after clicking the "complete" will give the hyperlinks of service access address.
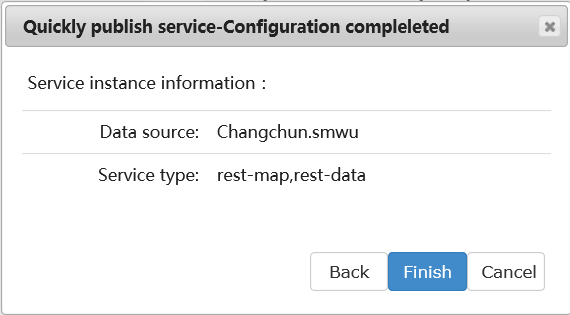 |
| Figure: Configuration completed |
 |
| Figure: Configuration completed |
At this point, the data service and map service required by the interaction of the mobile terminal and server-side are built completely.



