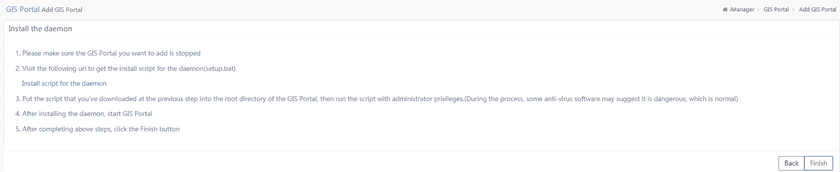Tutorial
Add GIS Portals
On the list page of the GIS portals, click the Add GIS portal button, enter the GIS portal name, URL, and select the operating system type on the Add GIS portal page.
- Name (required): Sets the name for the added GIS portal.
- GIS portal URL (required): Fill in the access address of the GIS portal.
- Operating system (required): Select the operating system for the added GIS portal.
Click the “Next” button, enter the page for installing the Daemon page. Complete the progress according to the prompts and then click the “Finish” button to add the GIS portal. On the list page of the GIS portals, you can see the GIS portal you just added.
When you add a GIS portal, you can also install it without using the steps on the page for installing Daemon. You can manually download the Agent package via the download link in the upper right corner of the page. Then complete the installation of the agent through the following procedures:
- Make sure that the jre version is 1.8.0
- Download agent package from the agent download link at the upper right corner of iManager page (Windows system choose agent.zip, Linux system choose agent.tar.gz)
- Get UUID from the url of the Daemon installation progress page. For example, if the url is
http://{IP of the machine where imanger service resides}:8390/imanager/staticFiles/views/apps/addiPortal.html?425, the425is the UUID. - Copy to agent package to the root directory of GIS portal(the same level with bin folder), then extract the agent package at current folder, and make sure that the catalog structure after extracting is %SuperMap iPortal HOME%/imanager-agent
-
Browse
http://{imanagerservice machine IP}:8390/imanager/packages/setupconfig?ip={service ip}&id={above UUID}&os={service OS type:windows/linux}, and replace the following file with the obtained file under the unzipped folder of agent:imanager-agent/conf/imanager.properties
- Make sure that GIS portal is stopped
-
Execute the installation script under imanager-agent/bin, Windows system choose install.bat and Linux system choose install.sh
Enter the Bin folder of the root directory of iPortal
Execute the command in Linux:
./iportal.sh -v > version.txt $ wget --header="Content-Type: text/plain" --post-file=version.txt http://{IP of the machine where imanger service resides}:8390/imanager/web/api/service/{above UUID}/agentinstalled.json --refer='${protocol}://${ip}:${port}'In Windows:
First download curl.exe from
http://{IP of the machine where imanger service resides}:8390/imanager/downloads/curl.exe, and then place it under the bin folder of iPortal root directory.Execute the following command:
PowerShell -Command ".\iportal.bat -v | Out-File -Encoding utf8 version.txt" .\curl.exe -i -X POST http://{IP of the machine where imanger service resides}:8390/imanager/web/api/service/{above UUID}/agentinstalled.json -H "Content‐Type:text/plain" --data-binary "@./version.txt" -e '${protocol}://${ip}:${port}'; - Start GIS portal
Appendix
Delete GIS Portal
-
Remove GIS Portal
Go to the list page of GIS Portal, click on ‘Remove’ on the right side, and delete the GIS Portal follow the prompt.
-
Uninstall Agent
Enter the ‘imanager-agent/bin’ folder of the root directory of iPortal.
Execute the command in Linux:
chmod +x uninstall.sh && ./uninstall.shIn Windows, run ‘uninstall.bat’ by administrator, and delete the ‘imanager-agent’ folder after uninstalling.