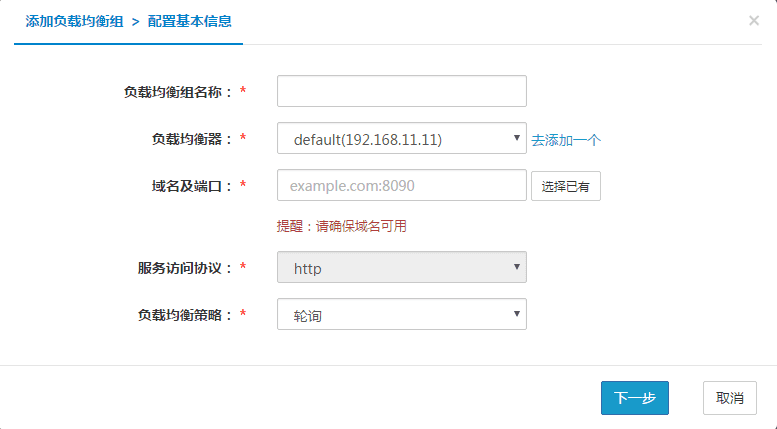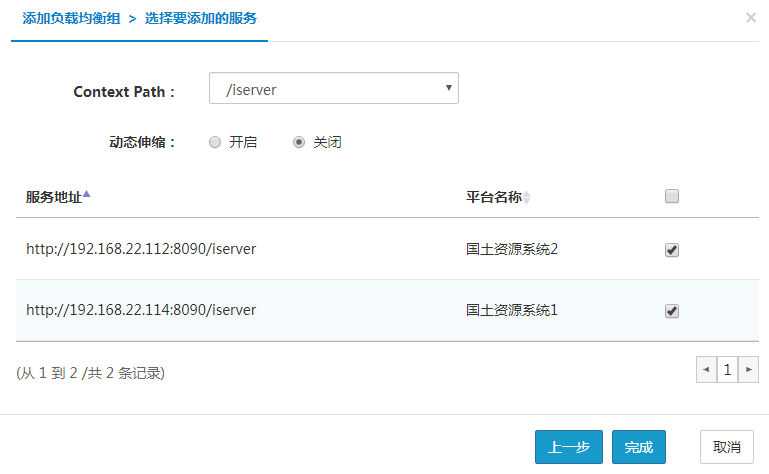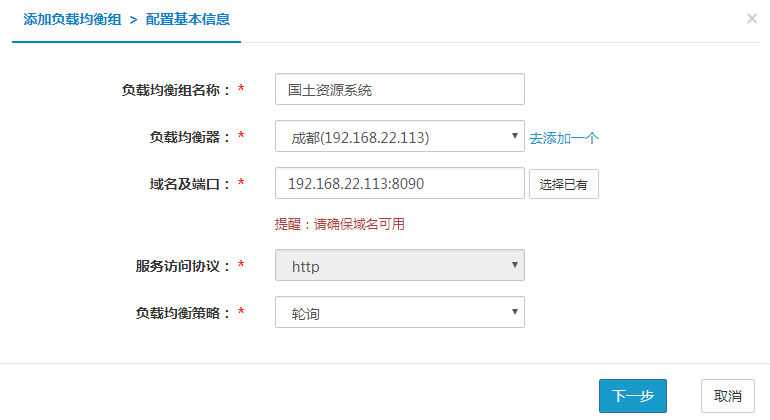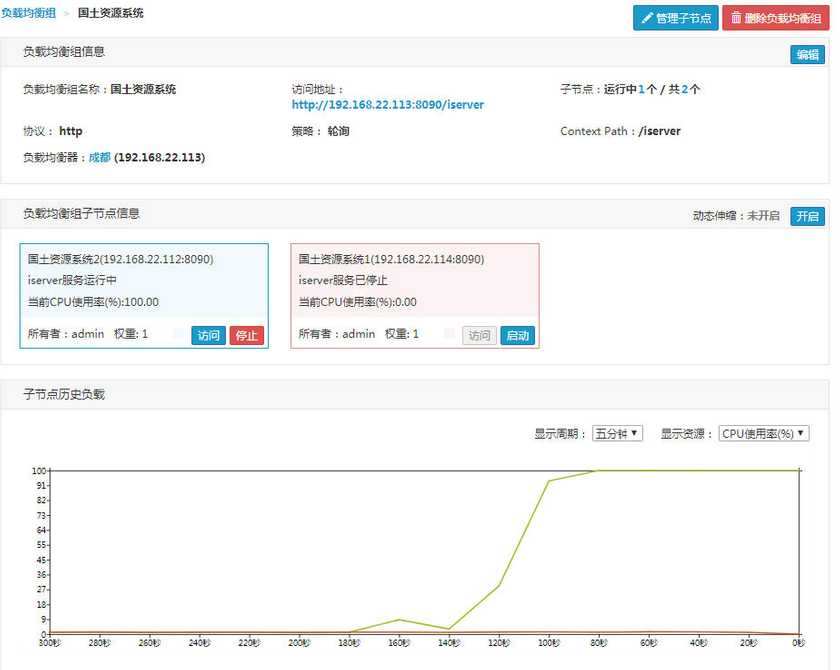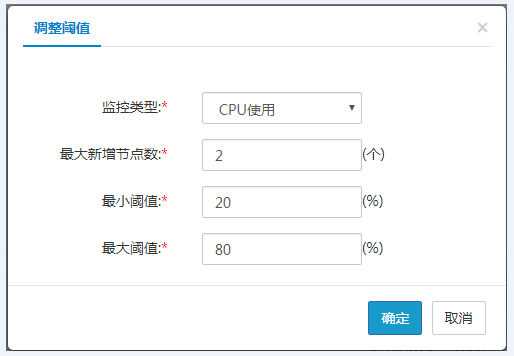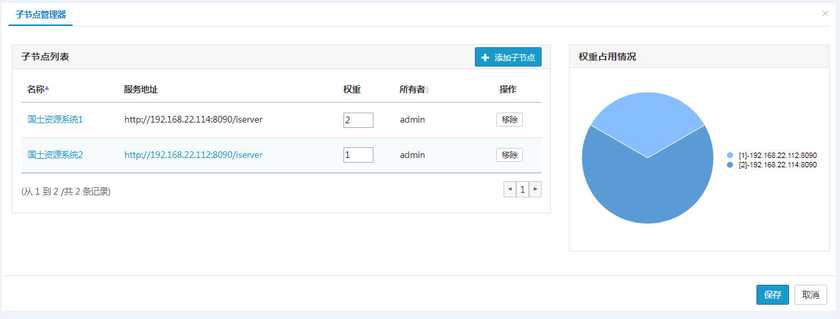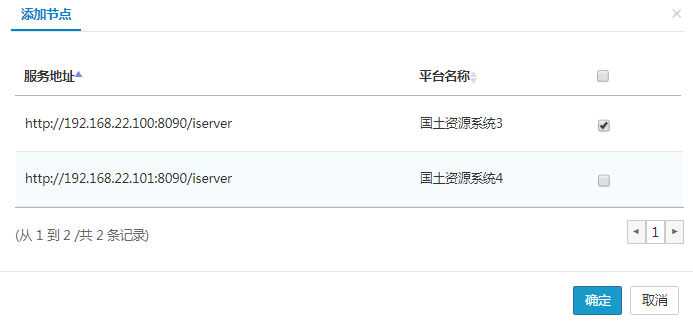教程
负载均衡组
SuperMap iManager提供的负载均衡,可以将多个GIS环境组成一个负载均衡组,提高了GIS环境的性能。采用轮询法/加权轮询法、IP哈希法/加权IP哈希法、最小连接法/加权最小连接法等负载均衡策略分担负载,将外部发送来的请求根据负载均衡策略分配到负载均衡组中的某一个GIS环境上,而接到请求的服务器独立地响应客户的请求。籍此解决快速获取重要数据,解决高并发访问服务问题。登录SuperMapiManager后,在iManager界面点击”负载均衡“下的“负载均衡”,即可进入负载均衡组管理页面。
添加负载均衡组
为了让某些GIS环境组成一个负载均衡功能组,则需要为这些GIS环境添加负载均衡器,并为负载均衡组设定名称、域名、端口、服务访问协议和负载均衡策略等参数。
在负载均衡管理页面下,点击”添加负载均衡组“按钮,会弹出添加负载均衡组对话框,如下图所示:
您需要根据实际需要填写相关参数:
- 负载均衡组名称(必选):请为该负载均衡组设定名称,负载均衡组创建好后,组的名称还可以被修改。
- 负载均衡器(必选):请为该负载均衡组选择负载均衡器,负载均衡器可供多个负载均衡组使用。若还没有添加负载均衡器,可以点击旁边的“去添加一个”按钮,具体的添加步骤,可参考通用负载均衡和HA策略->负载均衡器。若开启了HA策略,此处选择系统内置负载均衡器,即“default”,该负载均衡组会使用HA策略,HA策略的开启步骤,可参考通用负载均衡和HA策略->HA策略。
- 域名及端口(必选):请为该负载均衡组设置访问所需要的域名及端口,填写格式为“example.com:8090”,也可以选择已有的域名和端口。若您没有填写端口,则默认为80端口。您也可以选择已有的域名和端口,操作是点击右边的“选择已有”按钮,会弹出选择已有的对话框,该对话框中会列出已有的域名和端口,您可根据实际情况进行选择。以管理员身份登录时,也可以在该对话框中删除不用的域名和端口。服务访问协议(必选):请根据GIS环境的访问协议选择服务访问协议,访问协议有http和https两种,目前只支持http。
- 负载均衡策略(必选):请为该负载均衡组选择一种合适的负载均衡策略,此时的默认加权值为1:1。
填写好以上信息后,点击“下一步”,配置以下信息:
- ContextPath: 此处需要先选择ContextPath的值,如选择为“/iserver”,选择后,会在下面的列表中列出所有ContextPath 值相同的GIS环境。
- 动态伸缩:选择是否开启动态伸缩,默认是关闭。
配置好后点击“完成”,将生成此负载均衡组。
备注:
- 若您填写的域名没有在您的DNS服务器里,则需要让DNS管理员把该域名添加到DNS服务器。为了减少添加域名到DNS服务器的操作,建议您在填写域名时,将域名填写为所选用的负载均衡器的IP地址。
- 在选择已有域名和端口作为新添加的负载均衡的域名和端口时,以管理员身份登录时,可以删除域名列表中没有使用的域名和端口。具体的操作是,点击需要删除的域名所对应的“删除”按钮,即可删除。
管理负载均衡组
- 点击您要管理的负载均衡组名称,进入该负载均衡组的详细信息页面,可以查看负载均衡组信息、负载均衡组子节点信息和子节点历史负载。
- 负载均衡组信息中包括该负载均衡组的名称和服务地址、负载均衡器的名称和IP地址、访问服务的协议、负载均衡策略、ContextPath及子节点个数和运行情况。点击右上角的编辑按钮可以对负载均衡组名称、协议、策略、ContextPath进行编辑。点击负载均衡组名称下面的访问地址,就可以访问该负载均衡组的服务。
- 负载均衡组子节点信息中可以直观的看到子节点的运行状态,蓝色表示子节点在运行中,红色表示子节点正在停止或已停止。点击下面的访问按钮可以直接访问子节点上的服务。在关闭动态伸缩的条件下,您可以通过停止和启动按钮管理子节点。
- 子节点历史负载中可以通过下拉框选择显示周期和显示资源直观地查看子节点的负载状况。
注意:
如果您使用的虚拟化平台是OpenStack,设置为使用浮动IP,则可以通过访问地址后面的“绑定”按钮绑定一个浮动IP,绑定成功后,会出现“解绑”按钮,点击自动解绑。浮动IP详情请参考附录->OpenStack附加配置中的浮动IP。
您可以通过动态伸缩后面的开启按钮实现动态伸缩。单击“开启”按钮,会弹出“调整阈值”的对话框,其中监控类型可以是CPU使用/内存使用/网络IO。最大新增节点数指系统最多可以自动新增的节点个数上限,默认为0。新增时系统会以当前GIS环境的模板来创建节点,自动加入到负载组中。以CPU使用率为例,[20,80]表示当各子节点的平均CPU使用率高于80%时,负载均衡组会自动启动处于停止状态的子节点,当启动子节点后平均使用率还是高于80%时,如果最大新增节点数大于0,会自动创建新的节点,直到平均CPU使用率低于80%或新增节点个数达到您所设置的最大新增节点数。低于20%时,如果您设置了最大新增节点数,并且之前系统自动新增了节点,会优先把新增节点删除。如果还是低于20%,则会自动停止正在运行的子节点。单击“关闭”或“开启”按钮,可关闭或开启动态伸缩功能。
管理子节点
对于已经创建好的负载均衡组,您可以管理子节点,如设置权重、移除子节点以及添加子节点。点击右上角的“管理子节点”,您可以打开子节点管理器对话框。
在使用负载均衡组过程中,您可以根据需要修改权重值,修改后,右侧的权重占用情况饼图会做相应变化。
您也可以在使用过程中将不需要的子节点移除负载均衡组,您只需要在子节点管理器对话框中点击“移除”按钮即可。
您还可以把其他服务添加到负载均衡组里。对于同一个服务,它可以被多个负载均衡组使用。添加子节点的方法步骤如下:
- 点击“添加子节点“,“添加节点”对话框会列举出所有可添加的GIS环境,且只会显示与负载均衡组的“ContextPath”一致的子节点;
- 勾选你想要添加的GIS环境,选好后点“确定”,“添加节点”对话框会自动关闭;
- 点击“保存”按钮,则系统会自动修改后台数据,从而使服务添加到负载均衡组内。以管理员身份登录时,可以把您管理的所有用户的GIS环境加入到您创建的负载均衡组里。
修改策略
负载均衡策略决定了该负载均衡组内各GIS环境分担负载的方式。对于已创建的负载均衡组,您可以根据每个策略的优缺点选择合适的策略,详情请参考通用负载均衡和HA策略->负载均衡策略。修改好后,点击“保存”按钮。
修改协议
该协议是指服务的访问协议,修改时请确保与服务列表中的各服务的访问协议一致。修改好后,点击“保存”按钮。
修改 ContextPath
修改时请确保与服务列表中的各服务的 ContextPath 一致。修改好后,点击“保存”按钮。